Dynamics 365 Salesのリードを自動生成するお問い合わせフォームの作成
Webサイトのお問い合わせフォームにお客様がお問い合わせを入力した際に、Dynamics 365 Salesのリード情報を自動生成します。
以下は、Dynamics 365 Salesのリード管理の全体概要図です。
リード管理全体の内、当ブログ記事は赤枠内の内容についての記事となります。
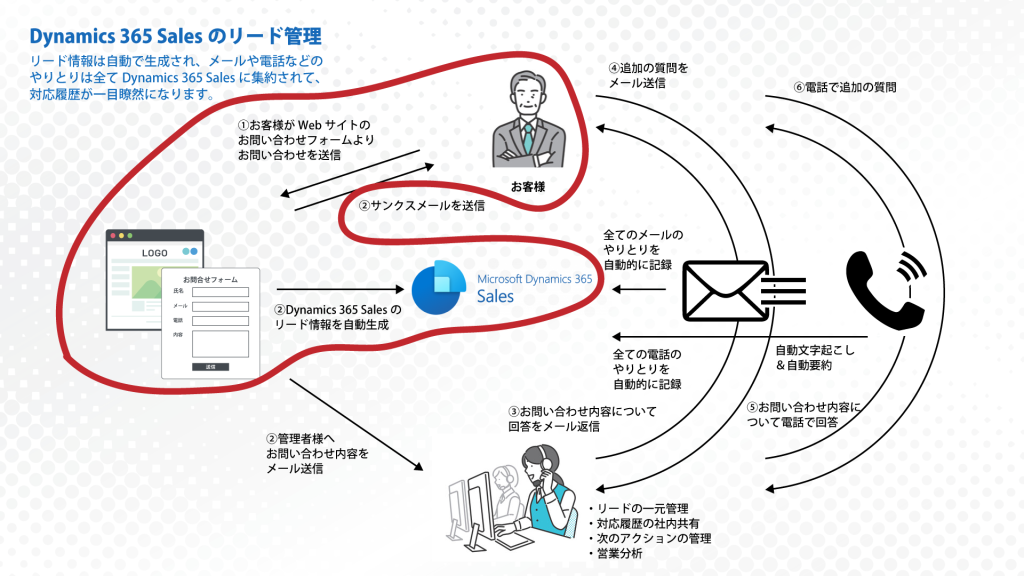
Webサイトのお問い合わせフォームから問い合わせ内容を入力すると、Dynamics 365 Salesのリードを自動的に作成するフォームをDynamics 365 Customer Insightsで作成します。
Microsoftのフォーム作成ツールには、他にMicrosoft FormsやDynamics 365 Customer Voiceなどもありますが、これらのフォーム作成ツールでは、アクセス解析タグや広告のコンバージョン計測タグを設置することができません。
Dynamics 365 Customer Insightsはこれらの課題を解決することができます。
- Dynamics 365 Customer Insightsにアクセスして
サイドメニューから[フォーム] – [+新規] をクリック。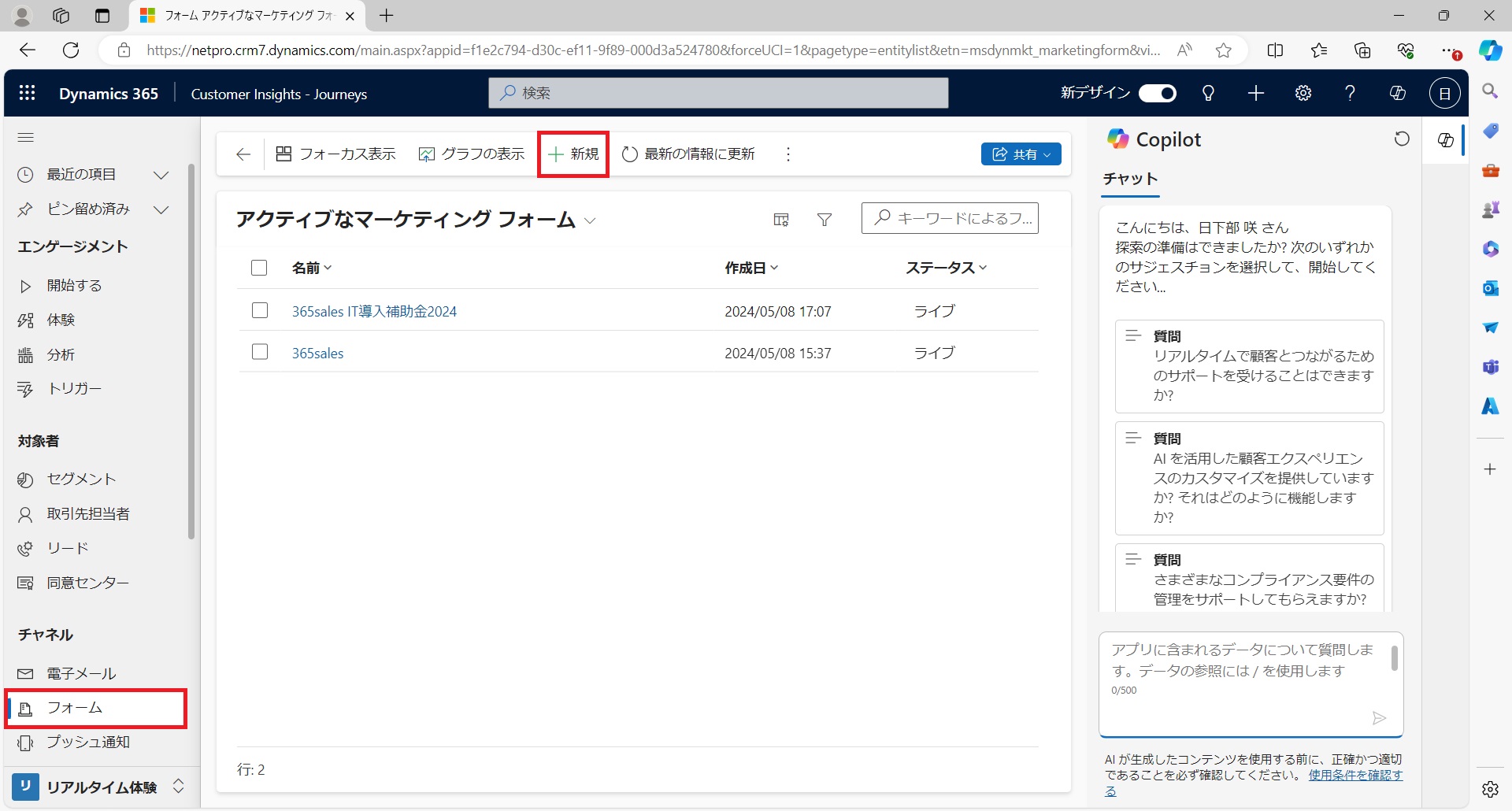
- フォームに名前をつけます。
対象者を選択、ここではリードにします。
[作成] をクリック。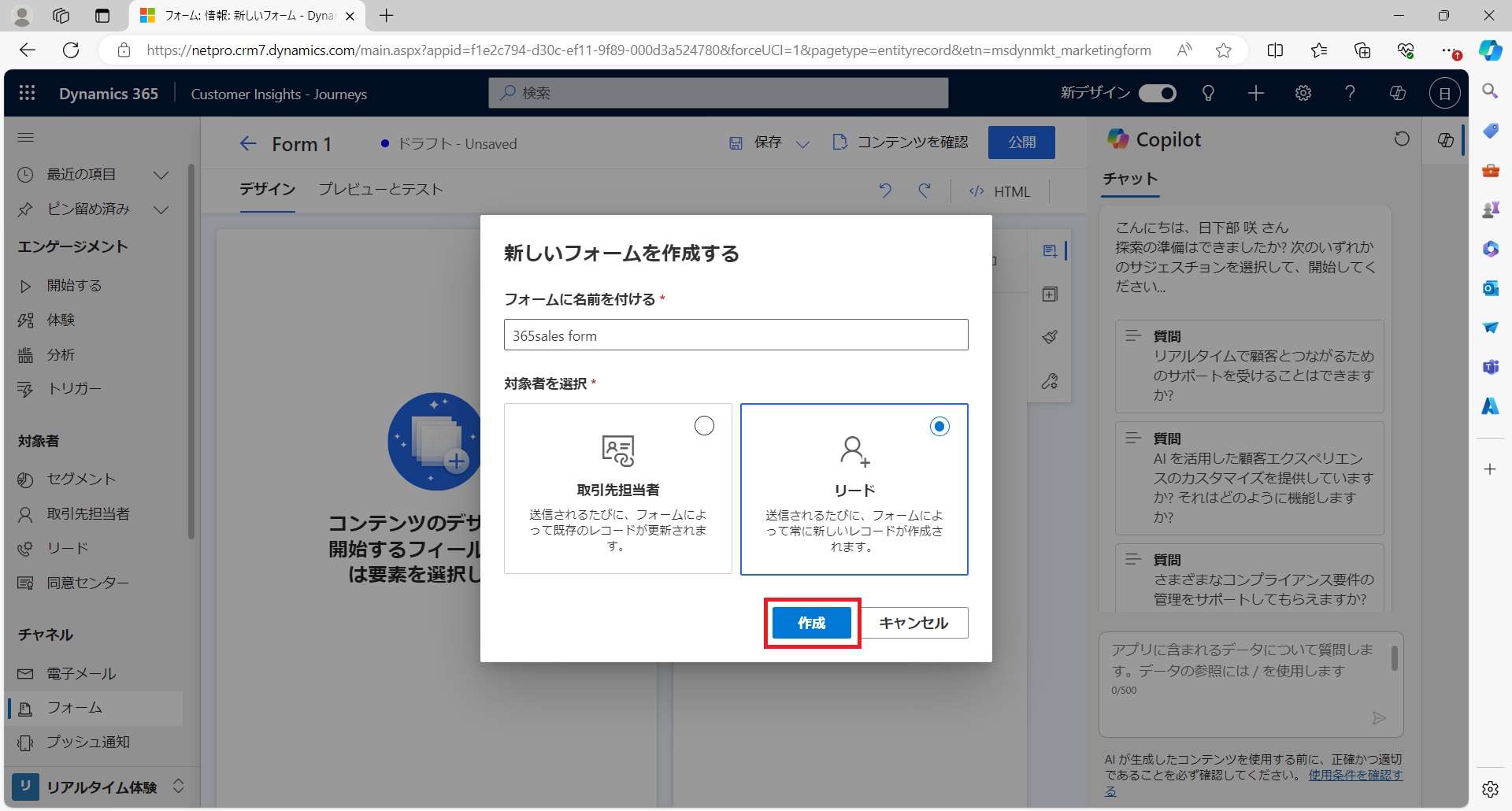
- テンプレートを選択する画面がありますが、ここでは選ばないで[スキップ]。
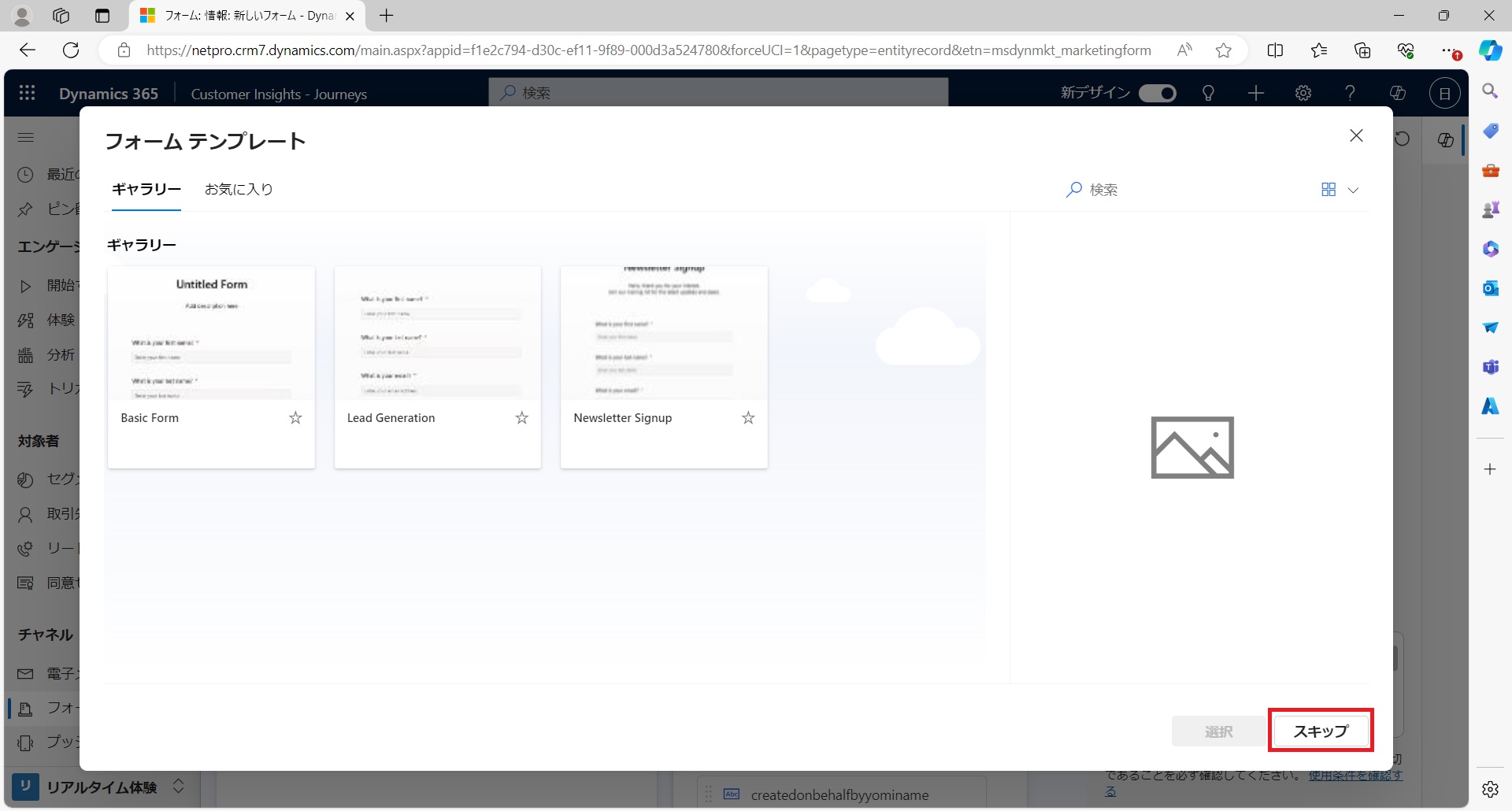
- フィールドを選べるので適宜選んでドラッグします。
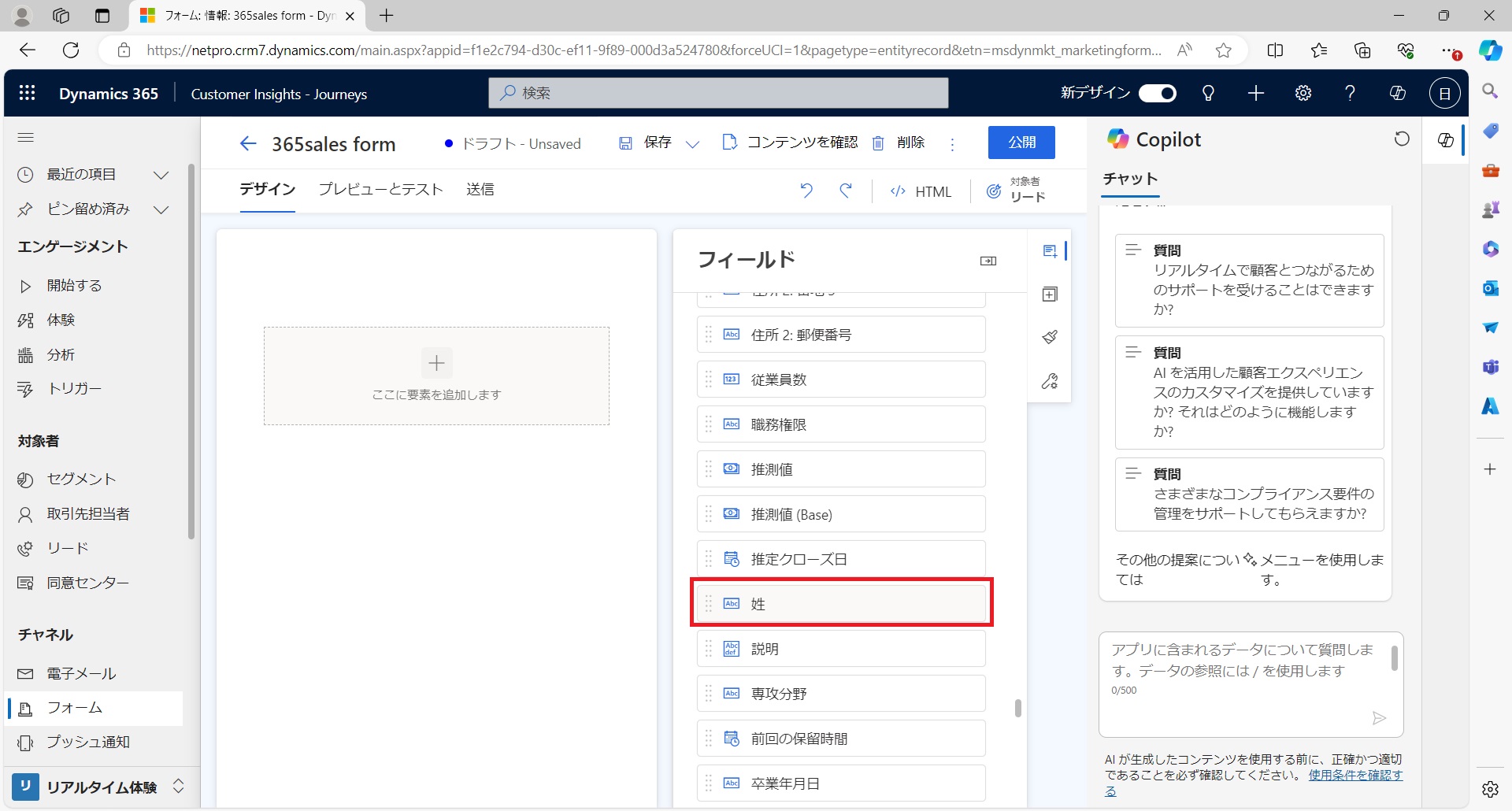
- ここでは姓をドラッグしました。
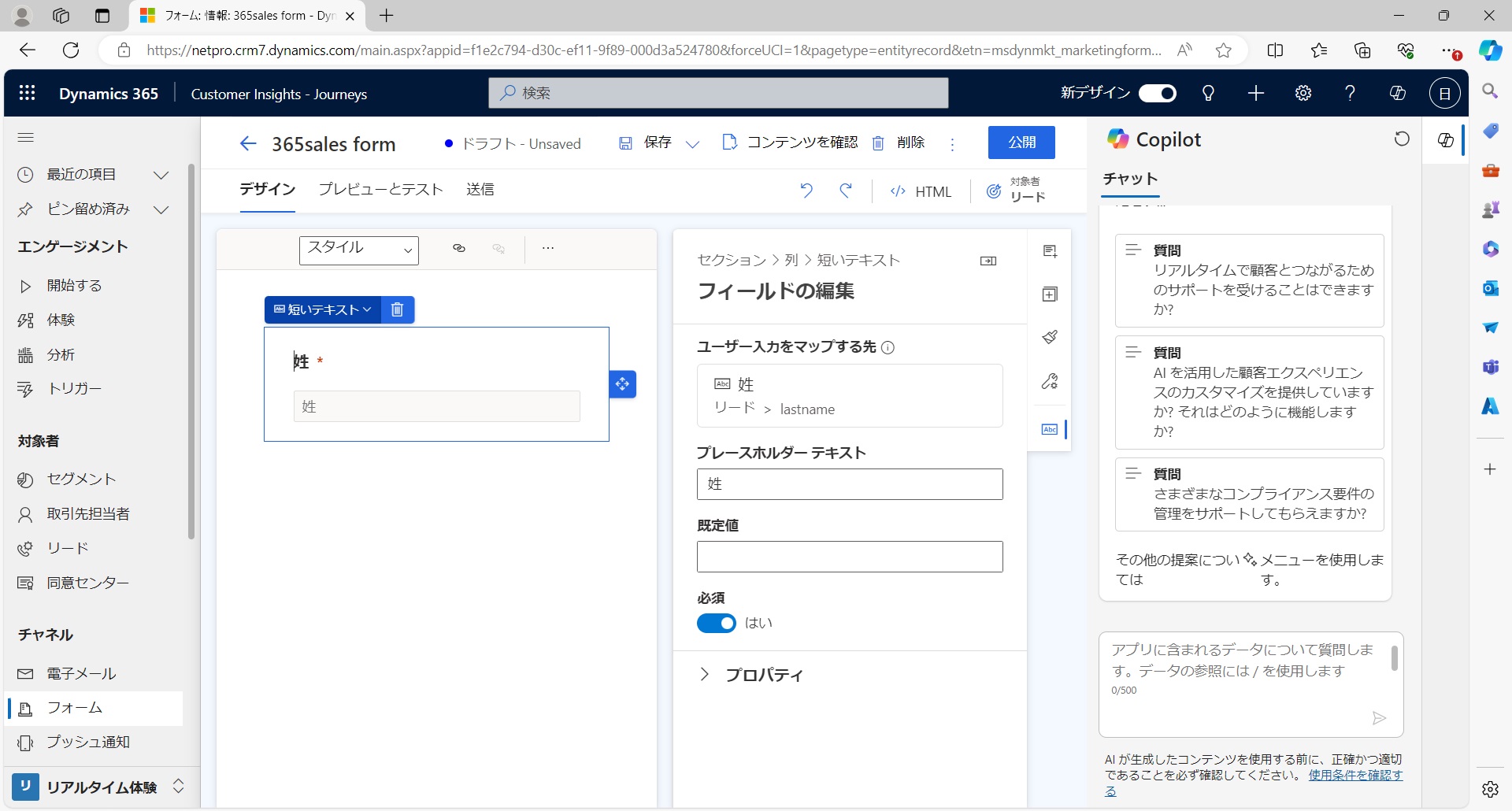
- 勤務先電話番号をフィールドを追加します。
プロパティを開いて[検証] を [検証なし] と設定します。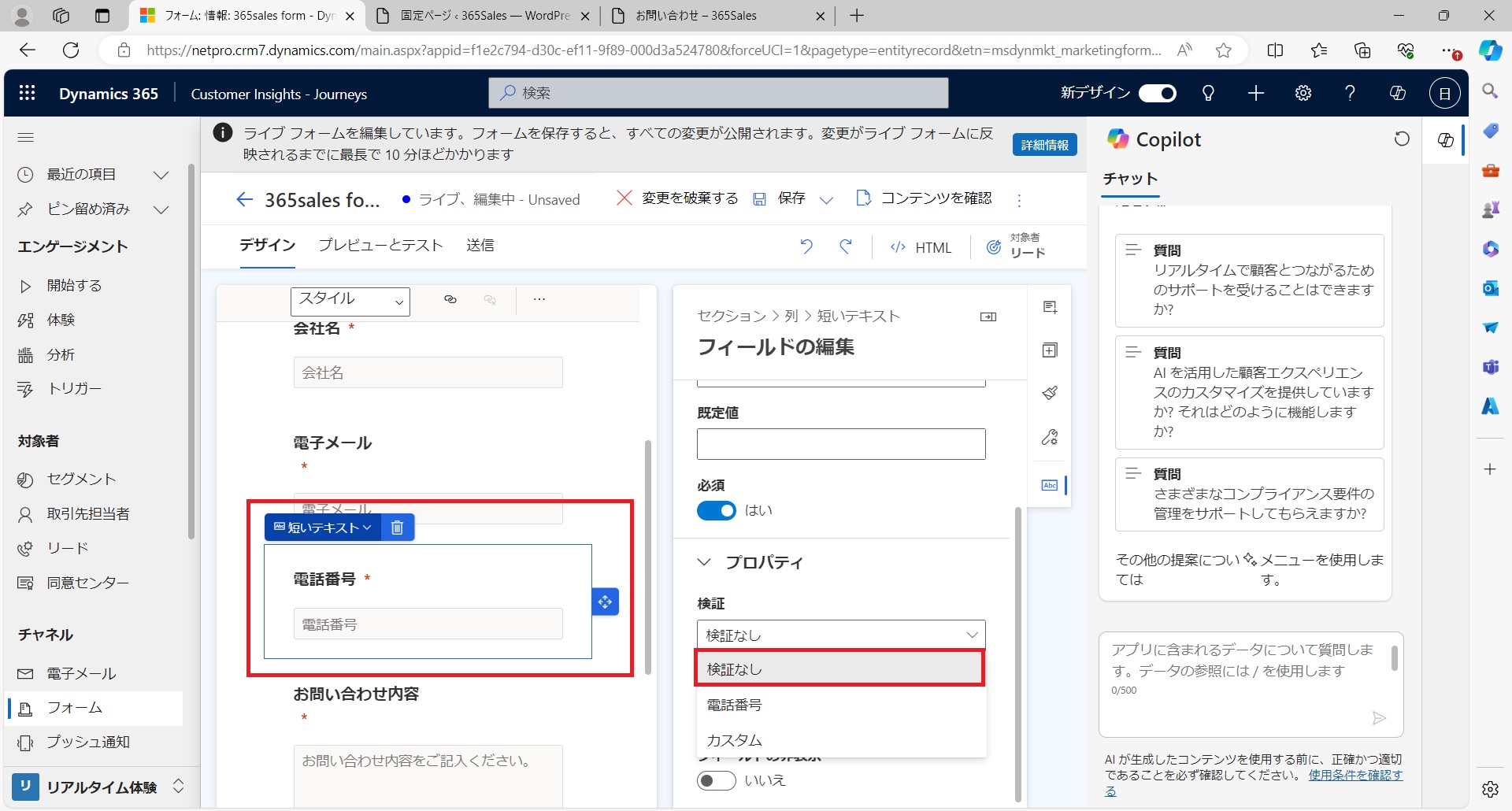
- 必要なフィールドを追加できたら、最後に [要素] から[送信]ボタンを追加します。
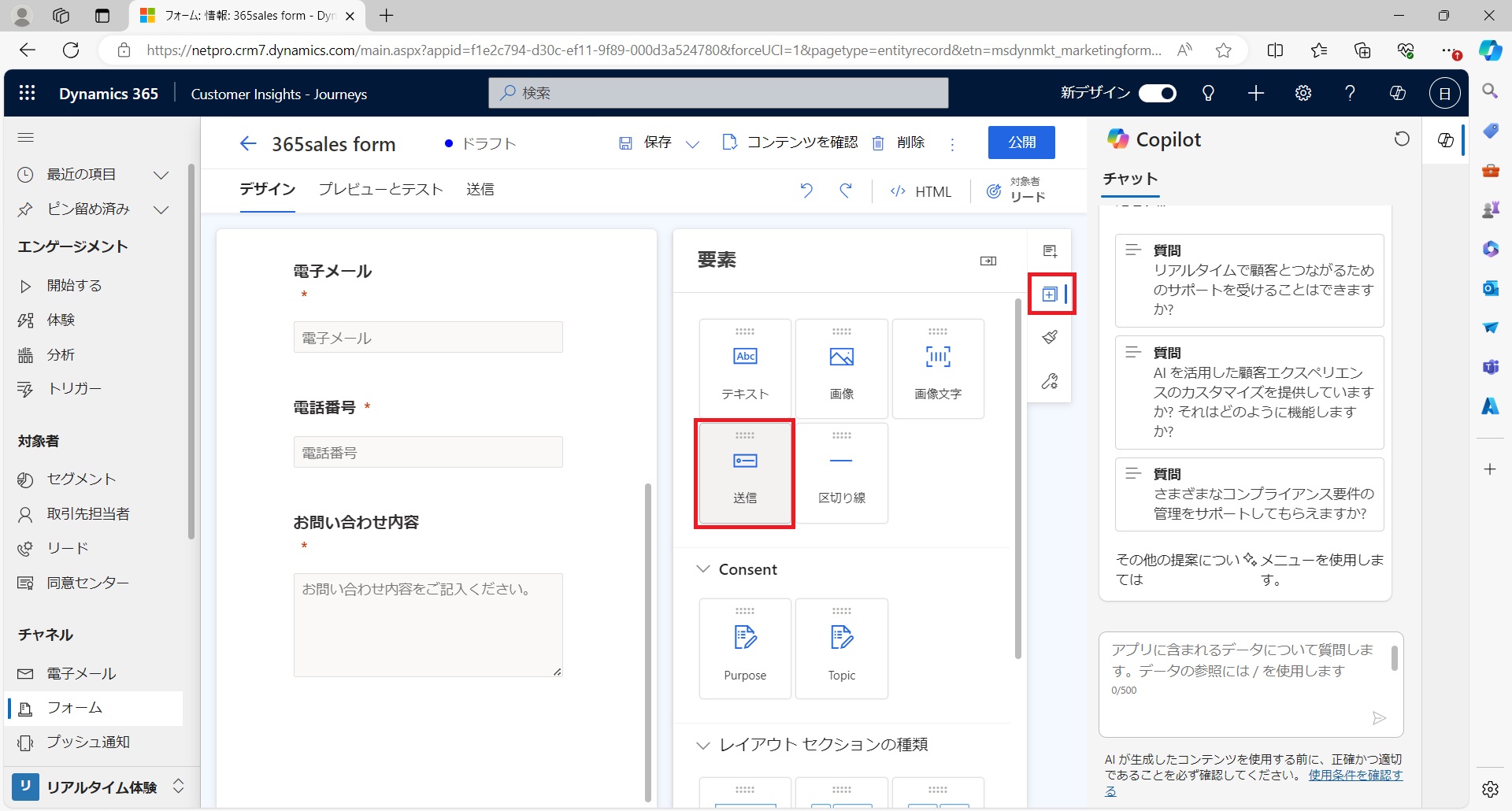
- コンバージョンタグを入れたいので、フォームの設定の[送信後にリダイレクトする] を [オン] にし、リダイレクトURLを記入します。
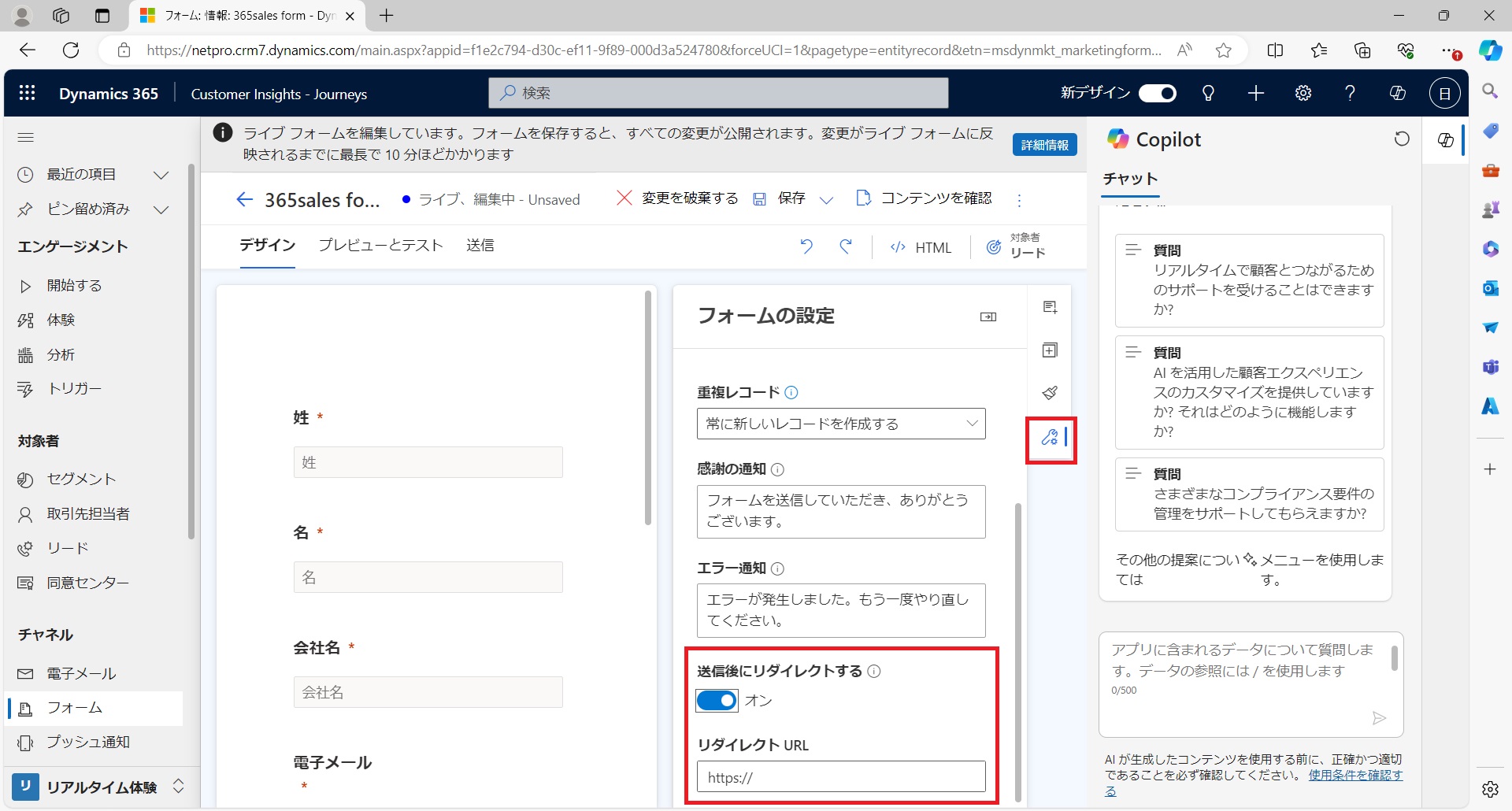
- [保存] をクリックします。
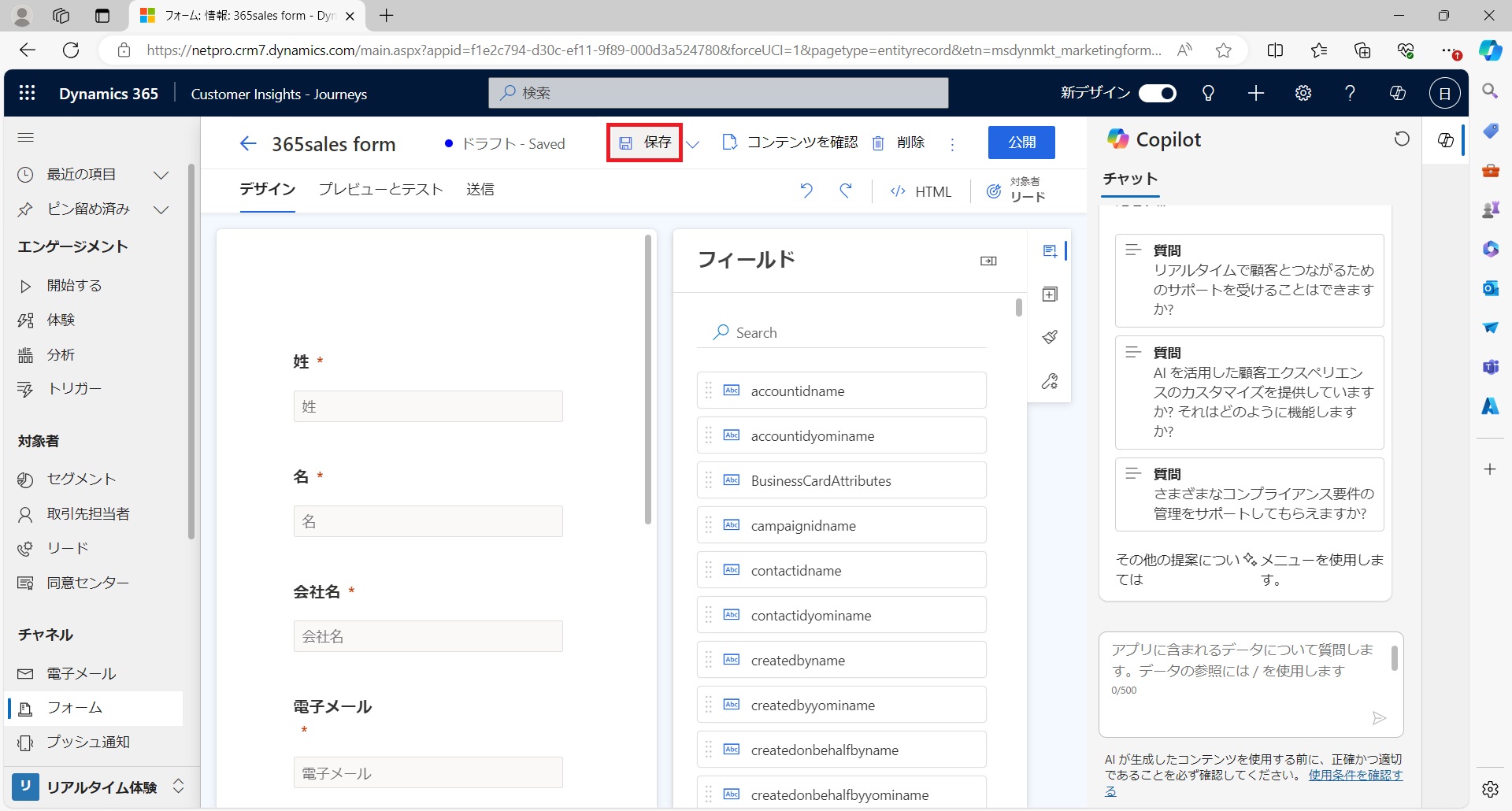
- [公開] ボタンをクリックします。
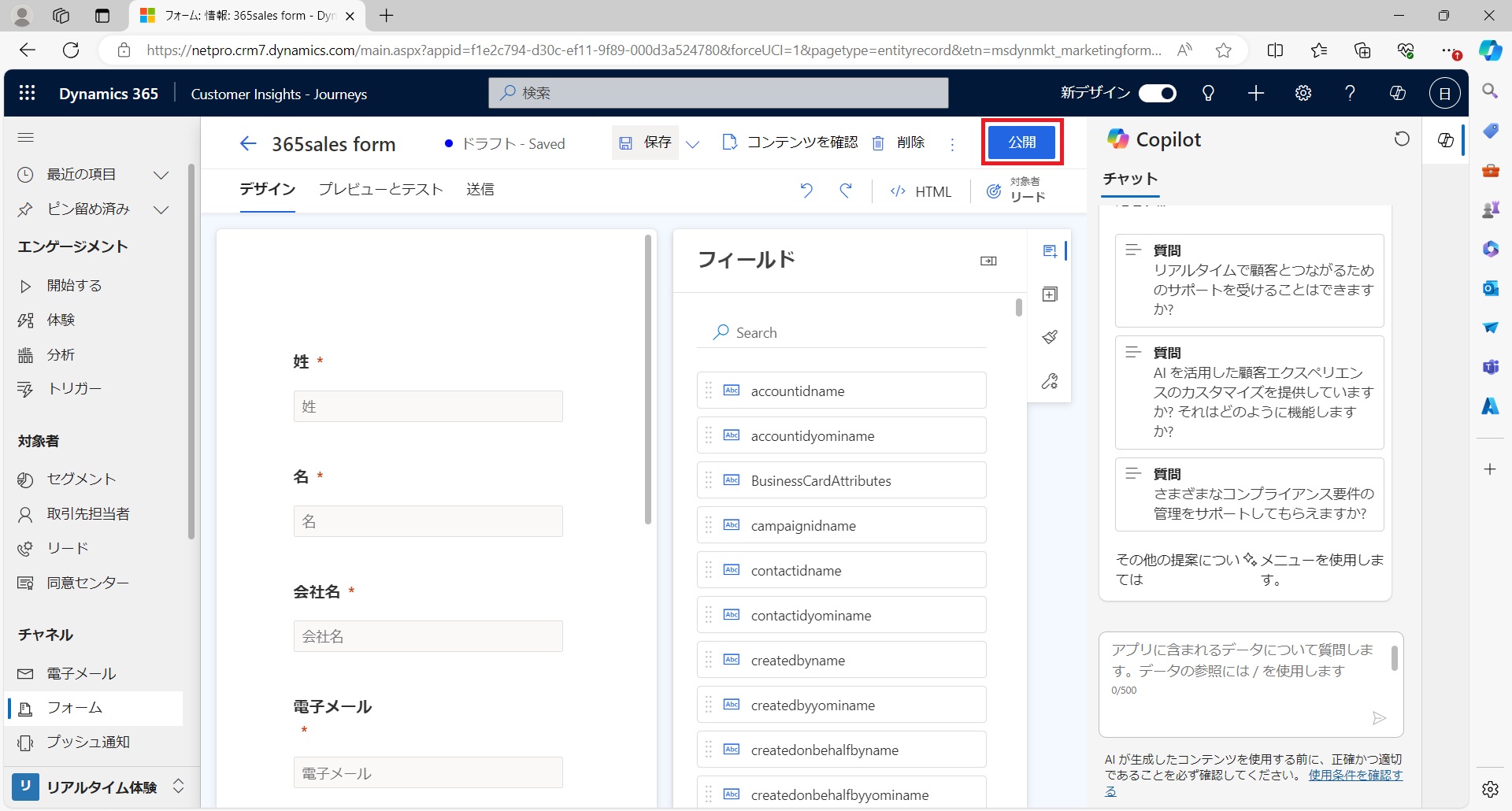
- 公開できたら[公開オプション] をクリック。
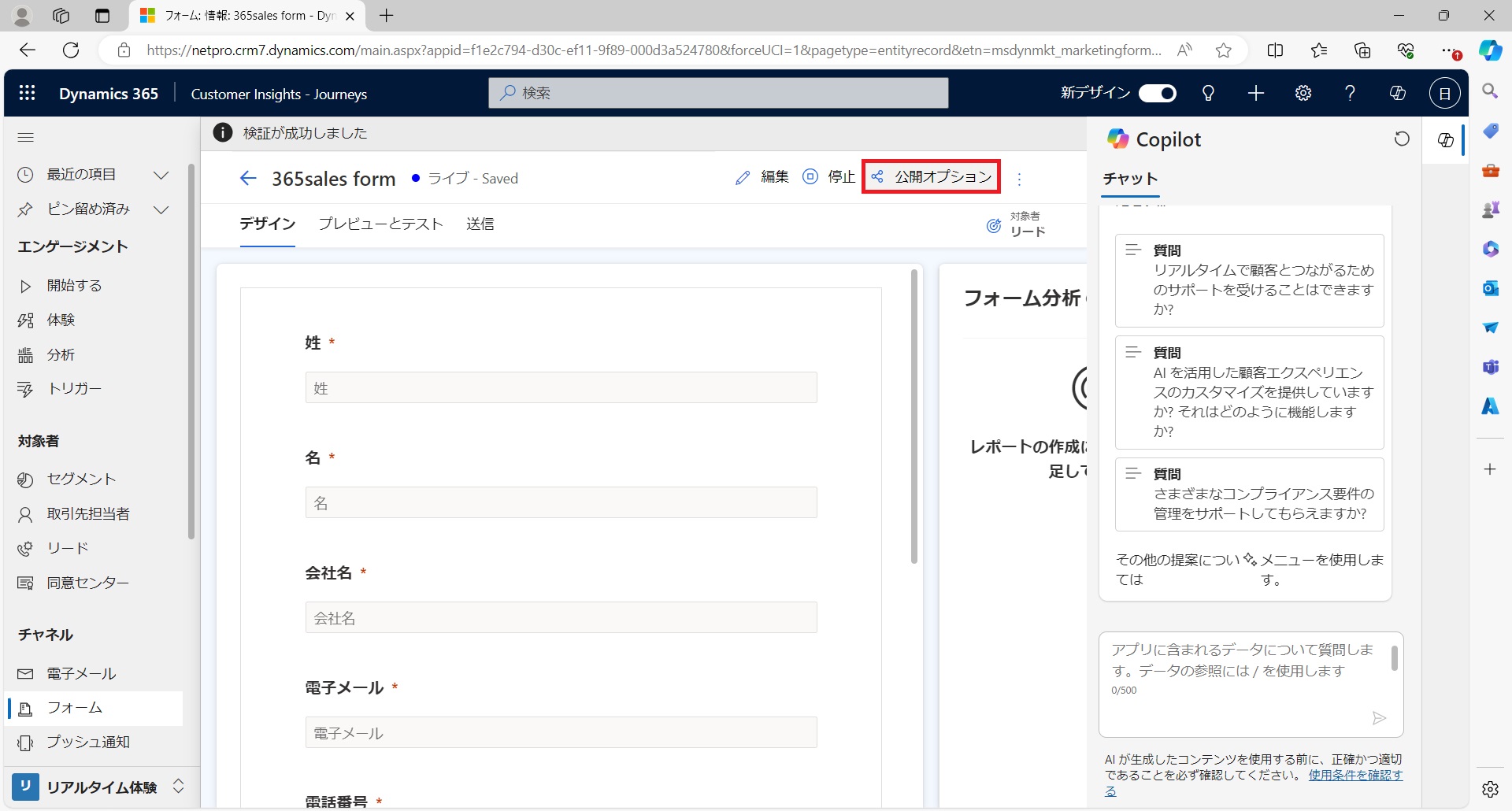
- フォームの埋め込みのJavascriptコードを[コピー] して埋め込みたい画面に貼り付けます。
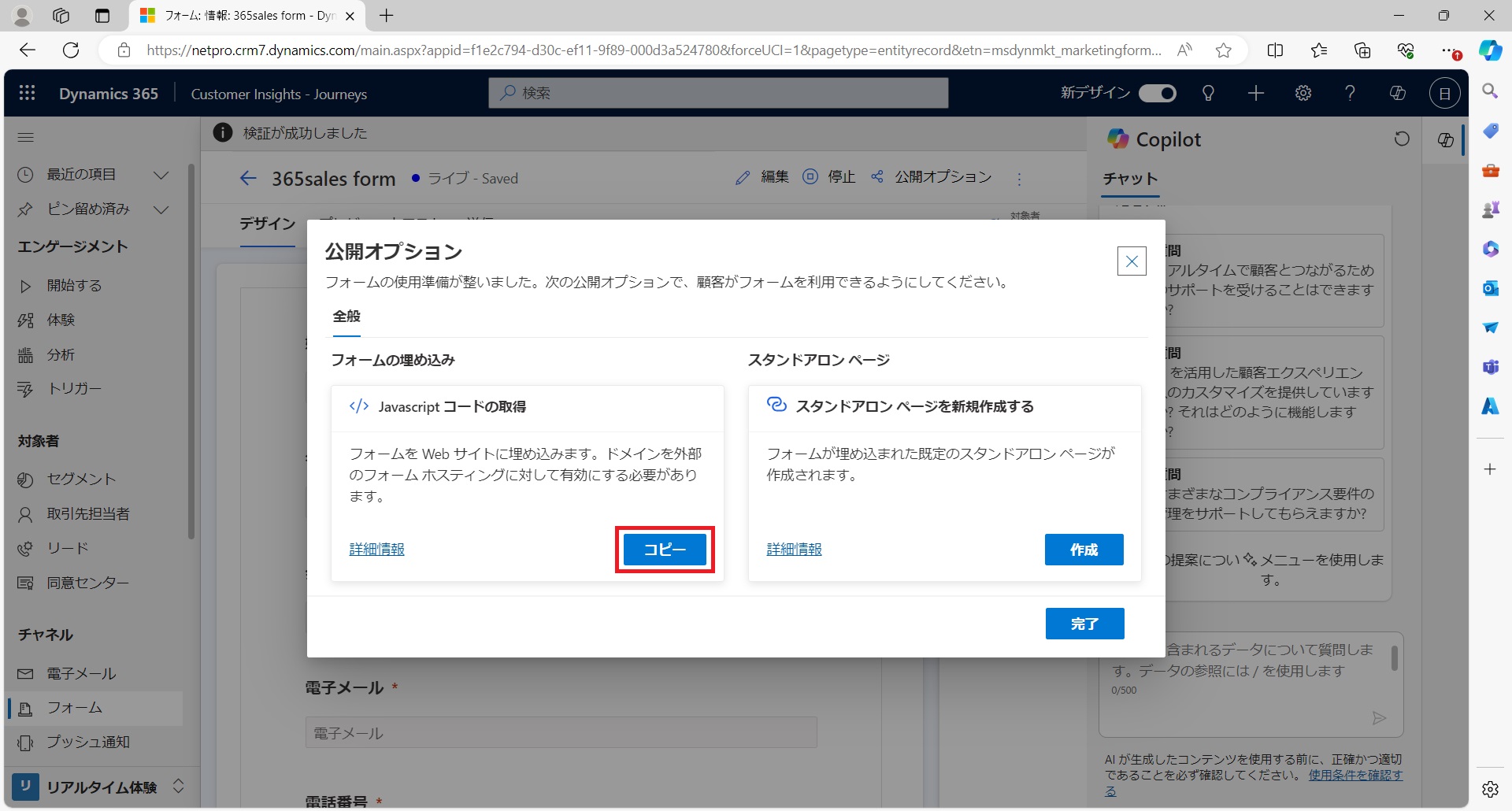
- フォームの埋め込みが完了しました
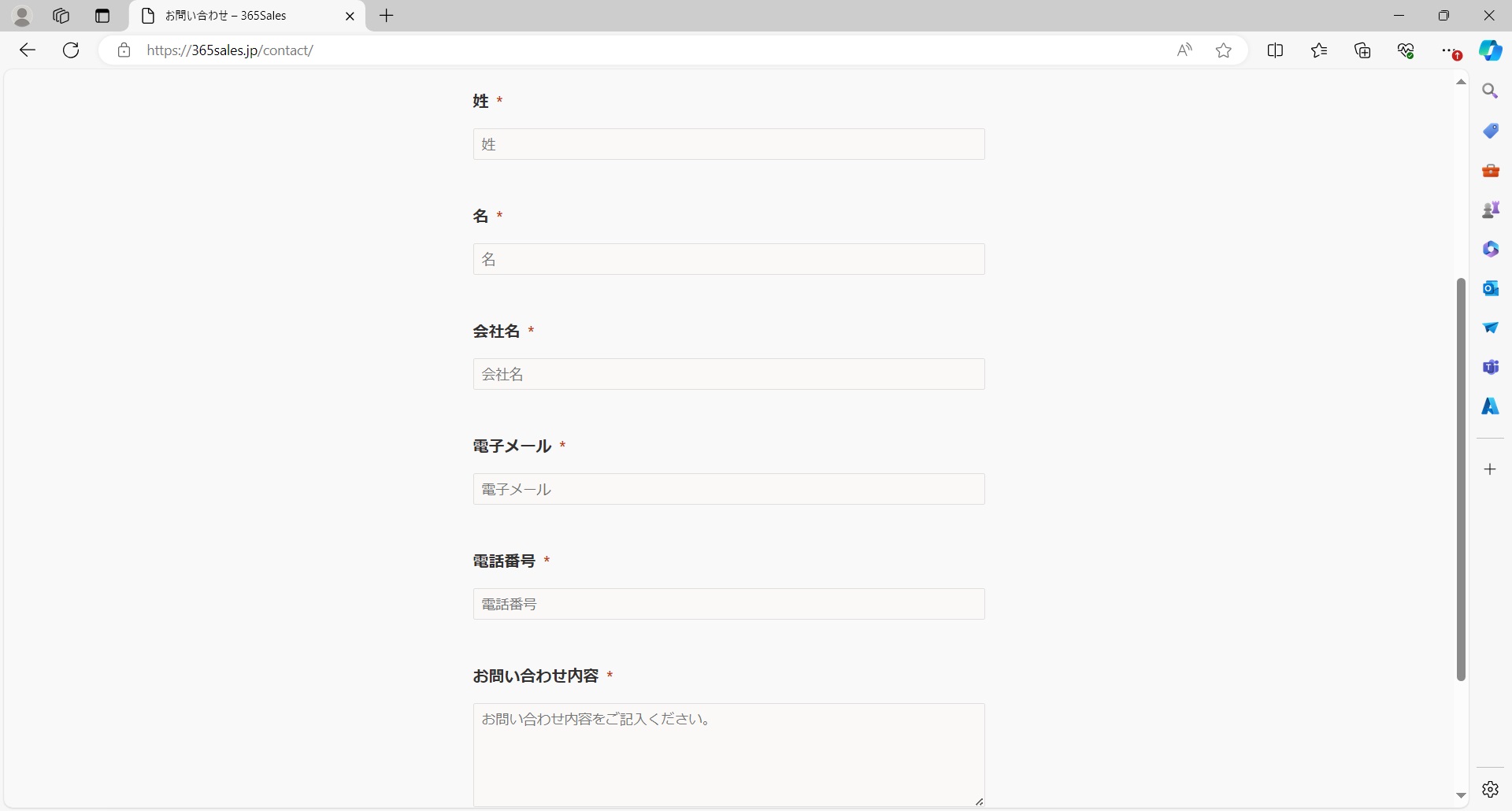
- フォームを実際に動かしてみてください。
- Dynamics 365 Customer Insightsに戻り、対象者の[リード]をクリック。
最新の[自分のオープンしているリード]に先ほど問い合わせたフォーム内容が自動でリードとして登録されています。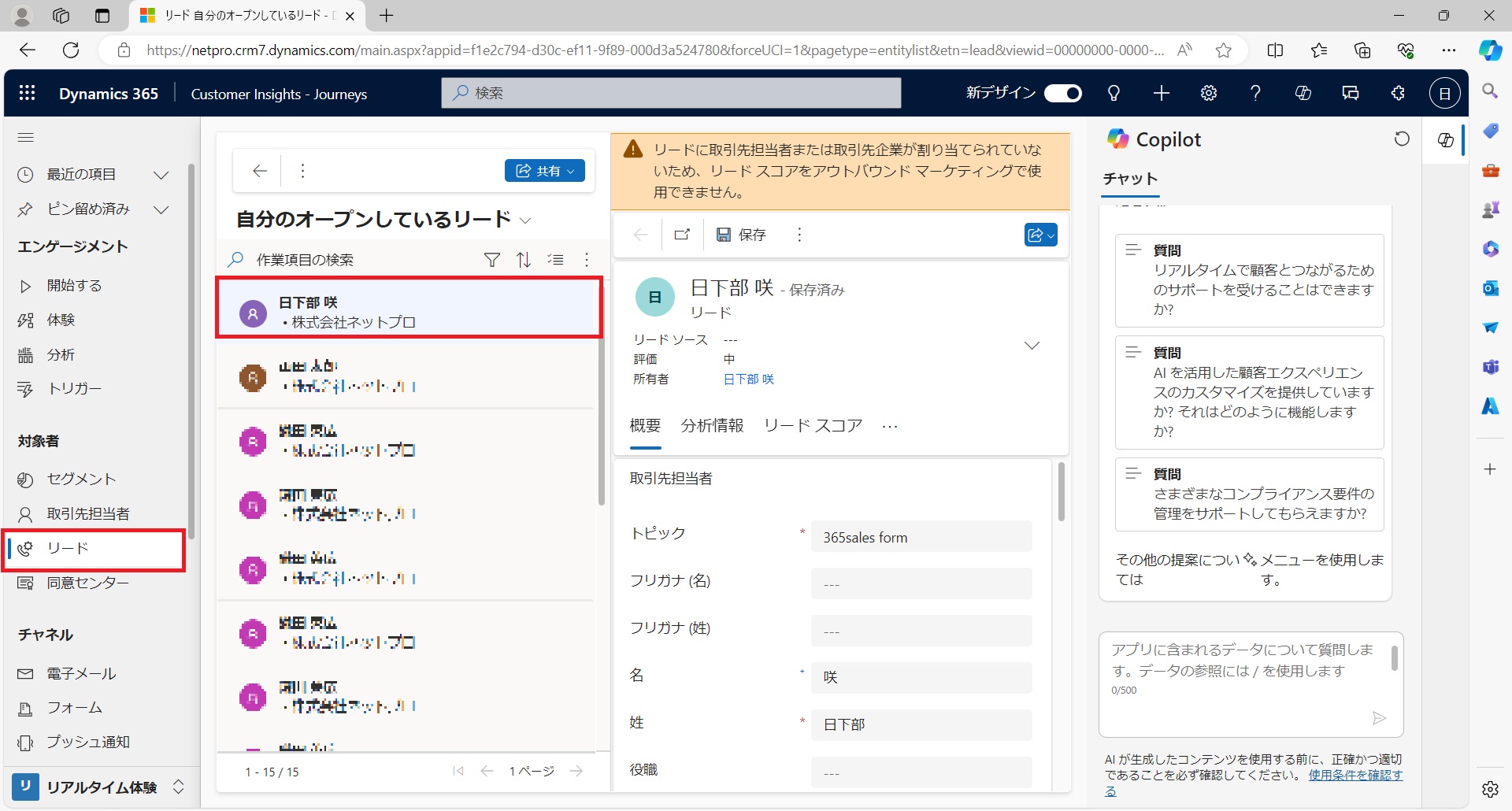
この記事ではDynamics 365 Customer Insightsでフォームの作成手順を説明しました。次の記事ではPowerAutomateを利用して自動返信メールを設定します。
