Dynamics 365 SalesとExchangeを同期させてお客様とのメールのやりとりを自動で記録
Dynamics 365 SalesとExchangeを同期させて、リード管理のお客様とのメールのやりとりを自動的に記録します。
以下は、Dynamics 365 Salesのリード管理の全体概要図です。
リード管理全体の内、当ブログ記事は赤枠内の内容についての記事となります。
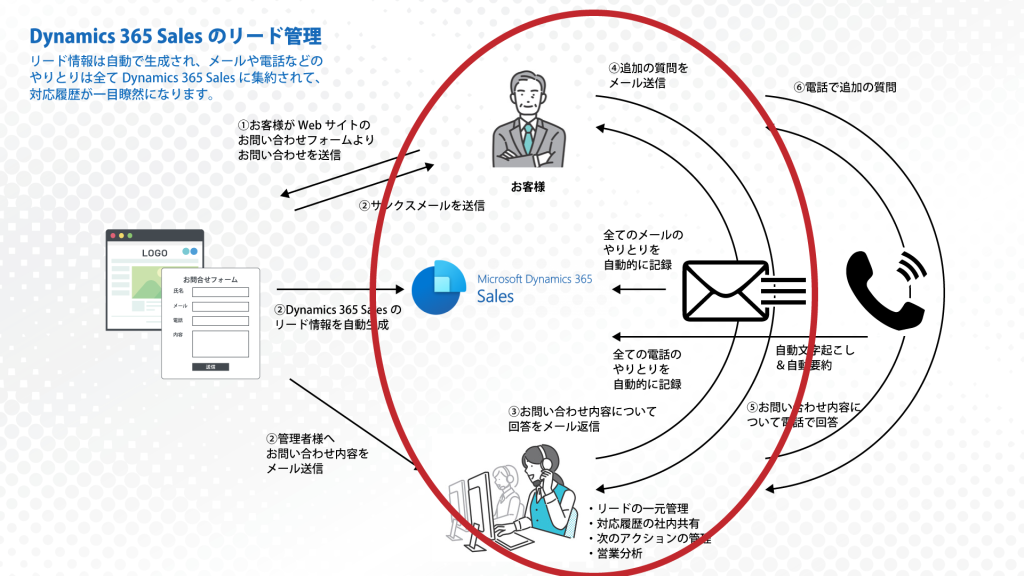
Dynamics 365ではお客様とのやりとりをタイムラインで記録していきます。
メールやTeamsでのチャット、Teams Phone。今までは営業担当者が記録を追加していましたが、設定をすれば自動的に記録できます。
ここではメールのやりとりを自動で記録する方法を紹介します。
- Power Platform管理センターにサインインし、サイドメニューの[環境] – [該当するテナント]をクリック。
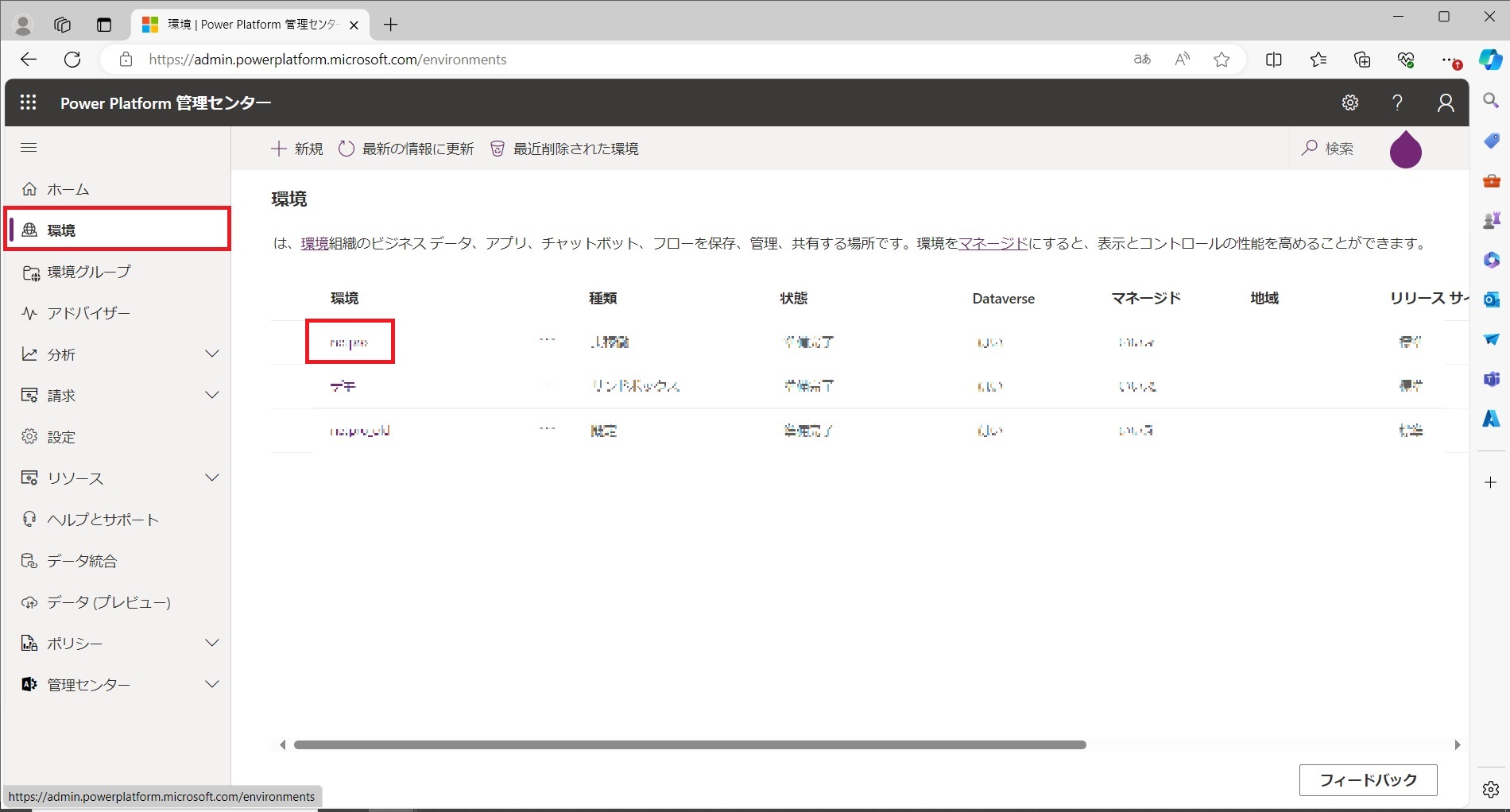
- 環境のテナントが開いたら上部メニューの[設定]をクリック。
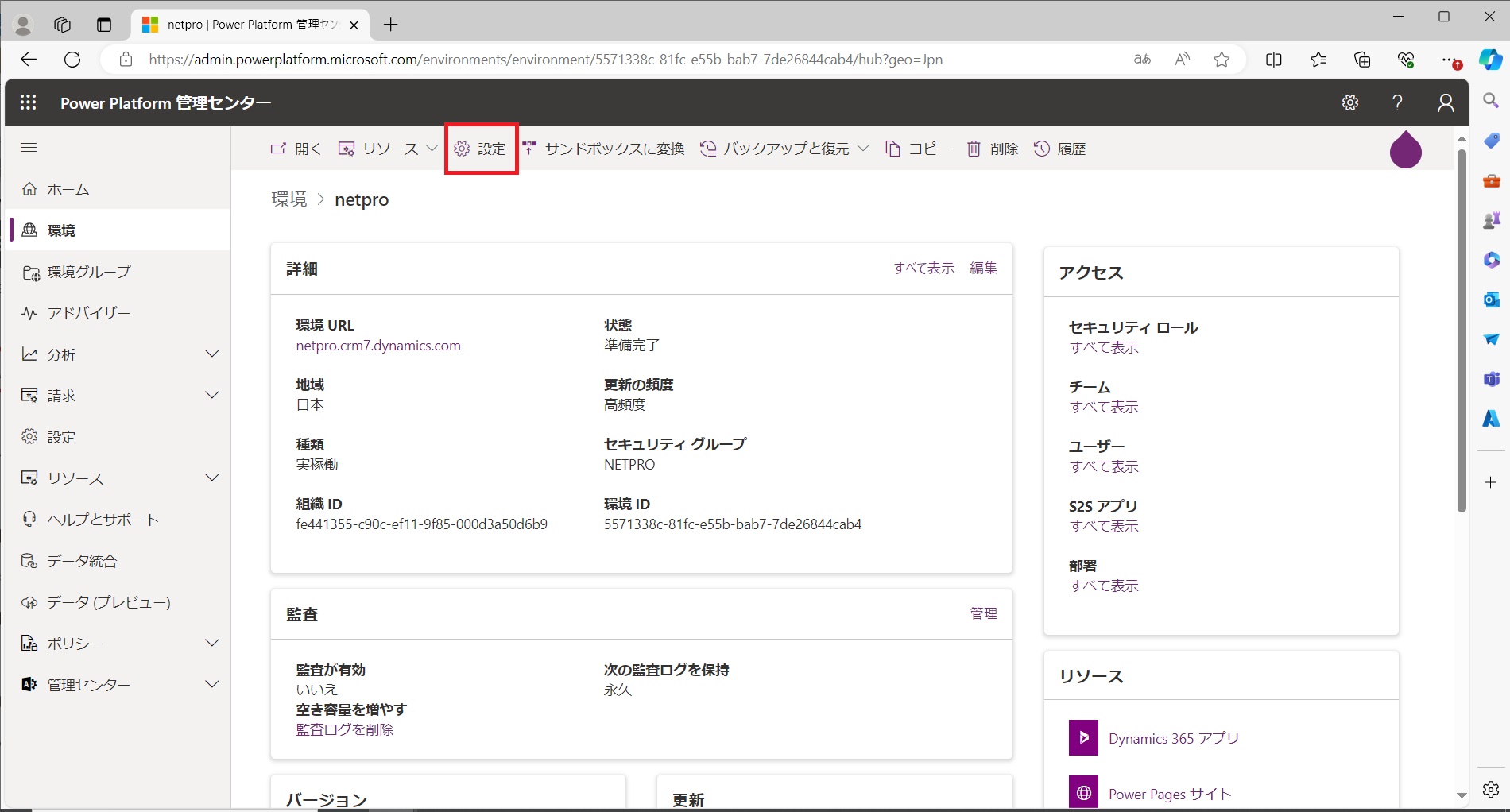
- 電子メール欄を開き、[サーバープロファイル]をクリック。
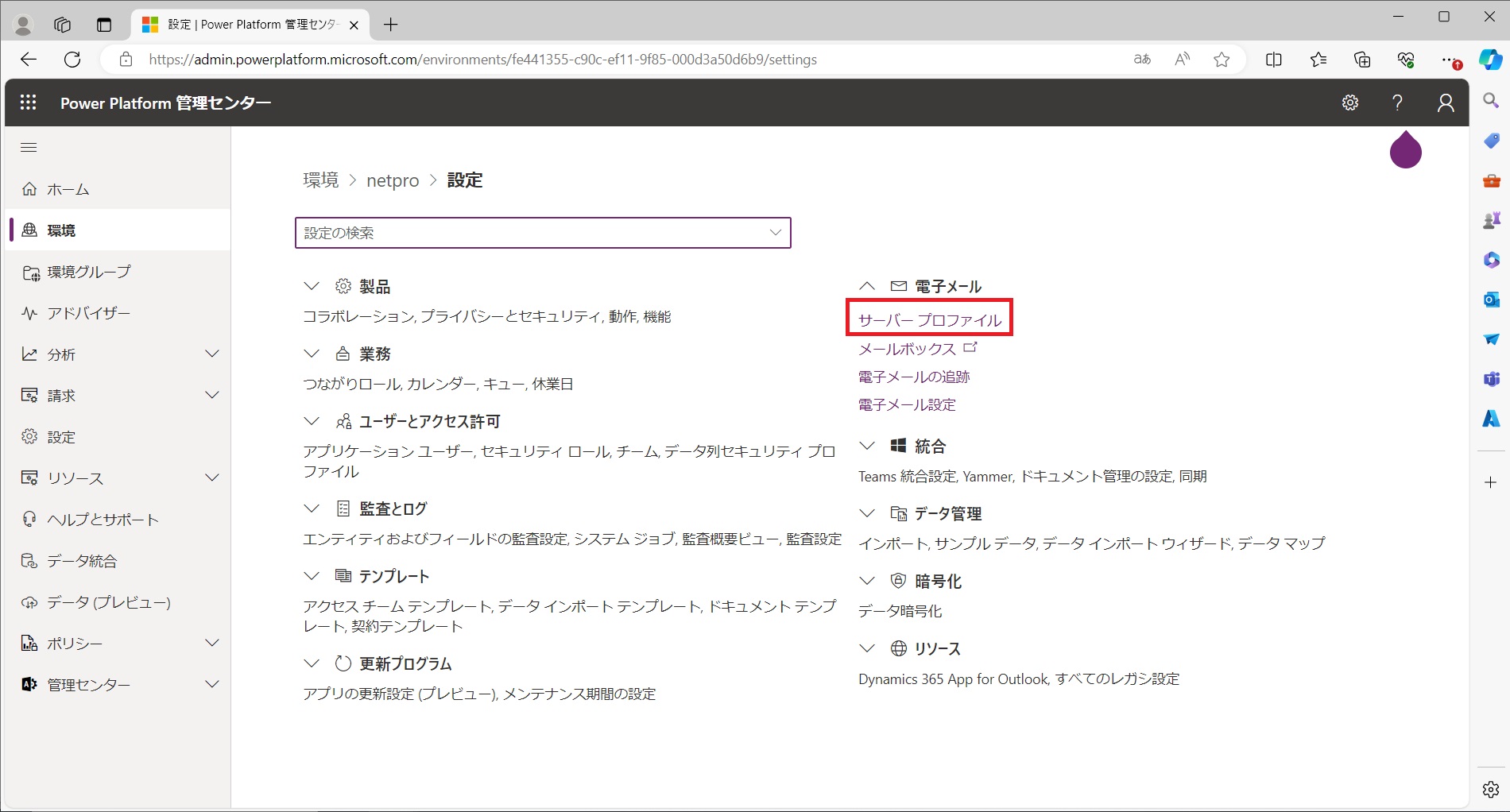
- 上部の[+新しいサーバープロファイル]をクリック。
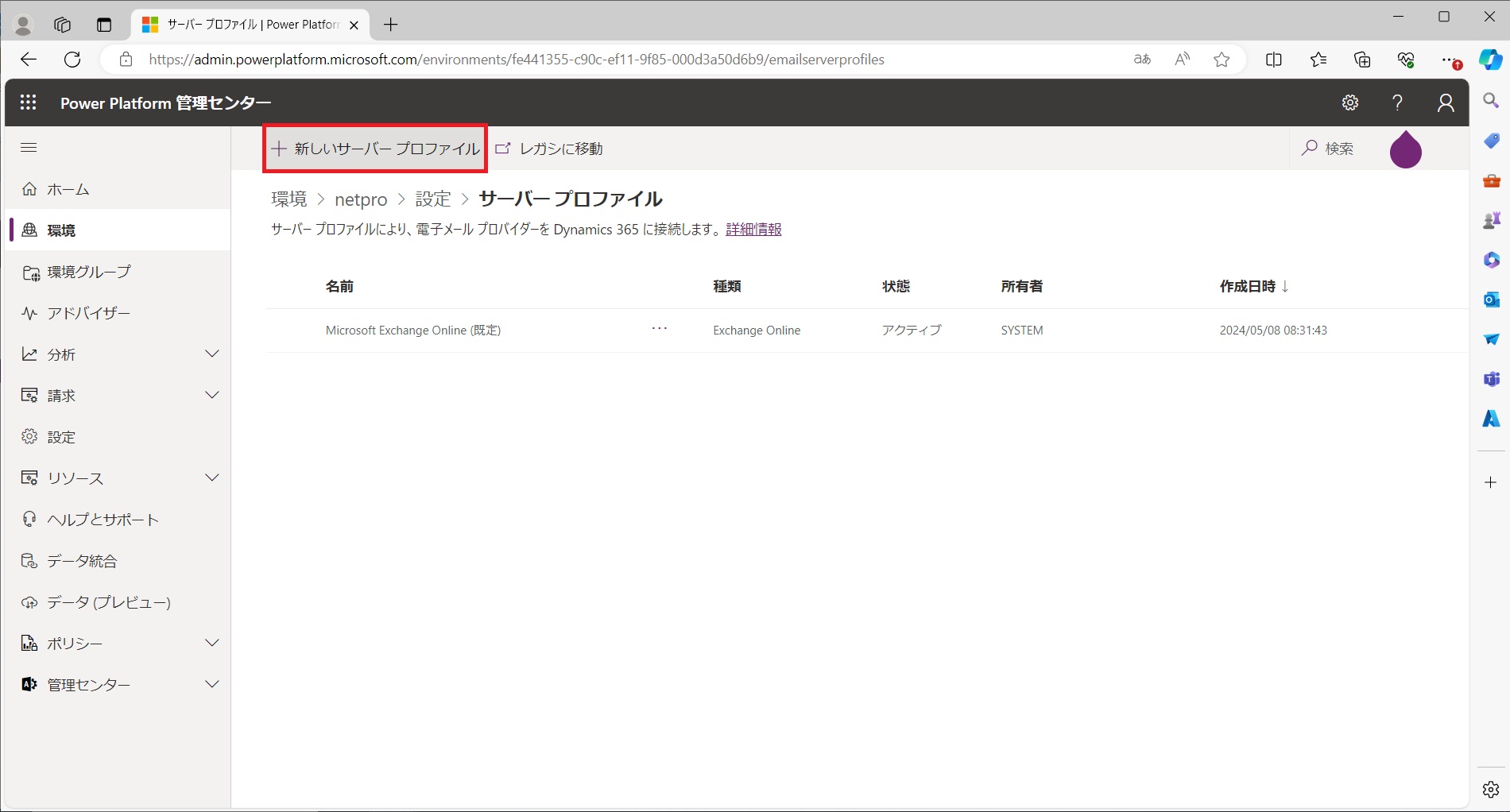
- サーバープロファイルの設定をします。
電子メールサーバの種類を[Exchange Online]とし、名前を[Exchange Online D365 Server Profile]などとし、認証の種類を[サーバー間の認証(同じテナント)]とします。[保存]ボタンをクリック。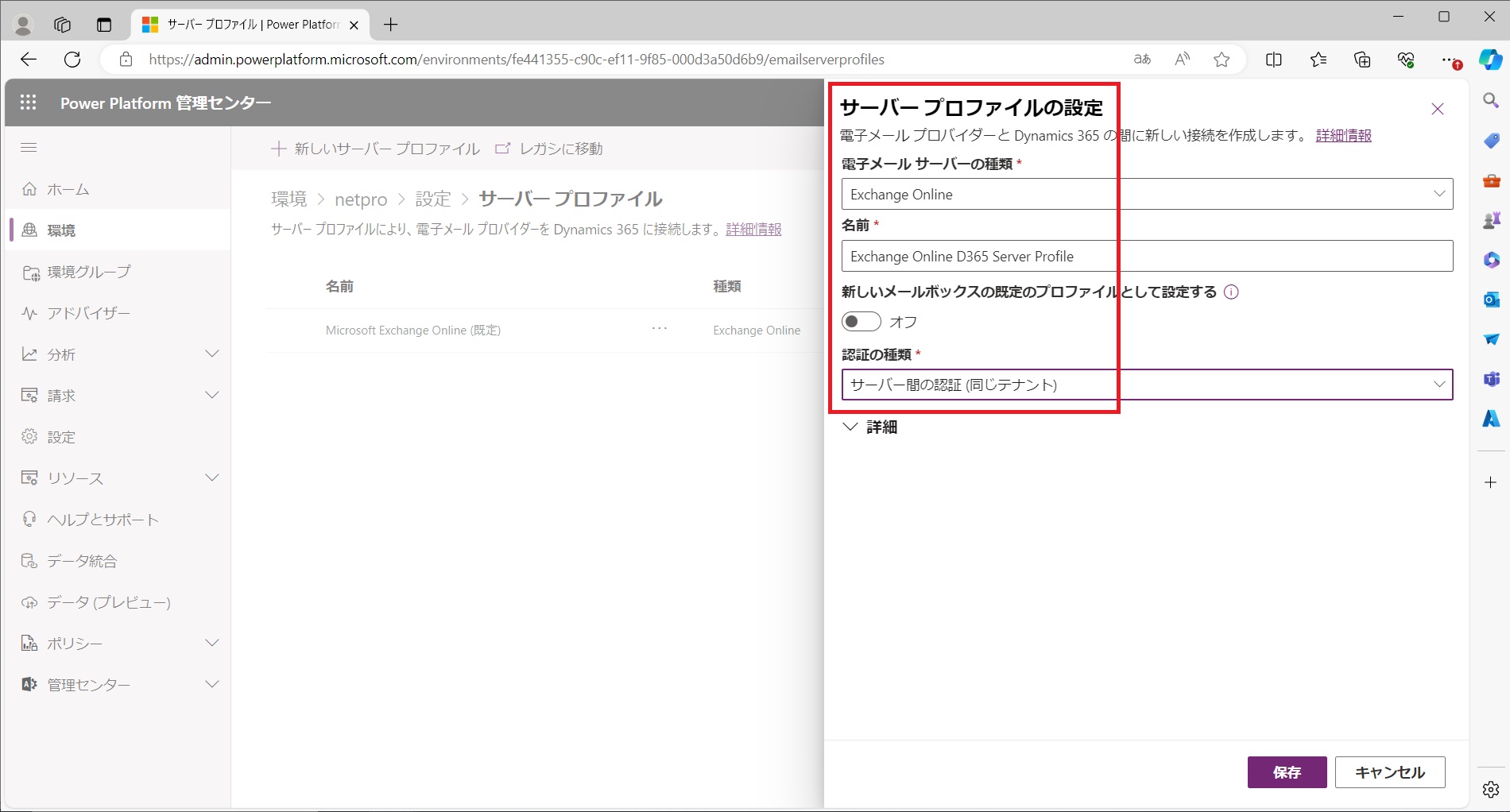
- サーバープロファイルが追加されていることが確認できました。
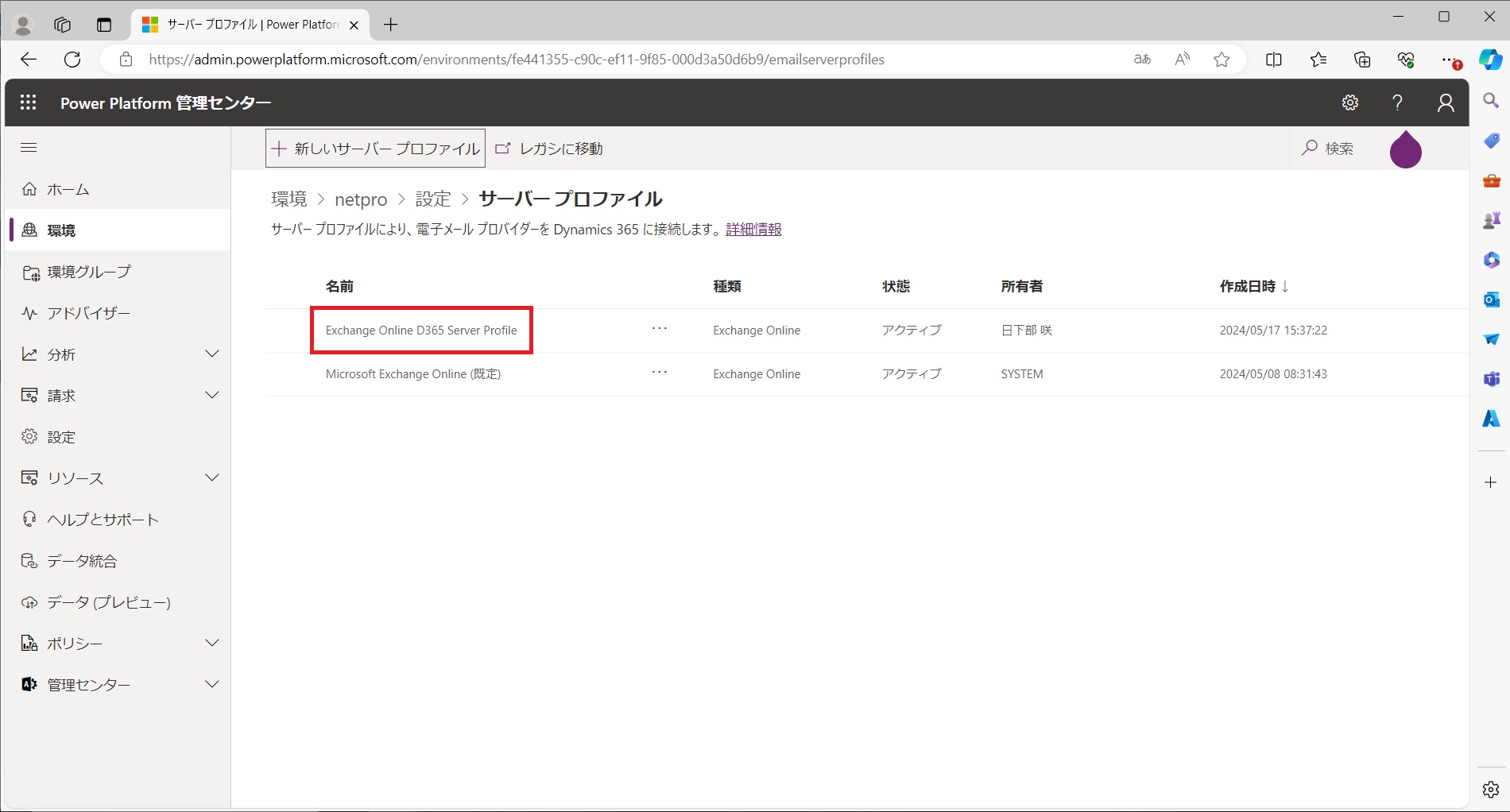
- 続いて先ほど同じように[環境] – [該当するテナント] – [設定] – [電子メール] – [メールボックス]をクリックします。
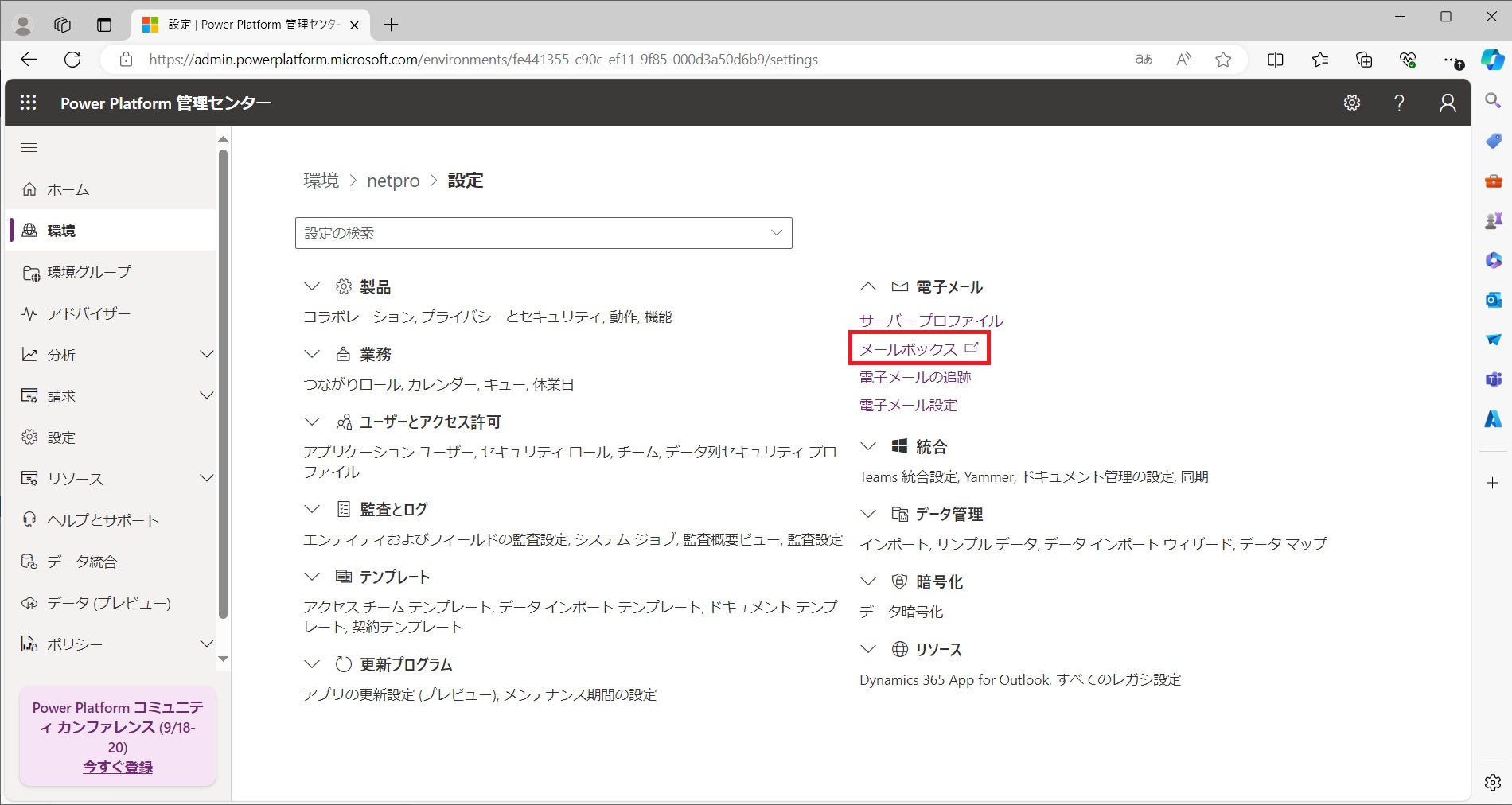
- [ユーザーの電子メールアドレスを承認]をクリック。
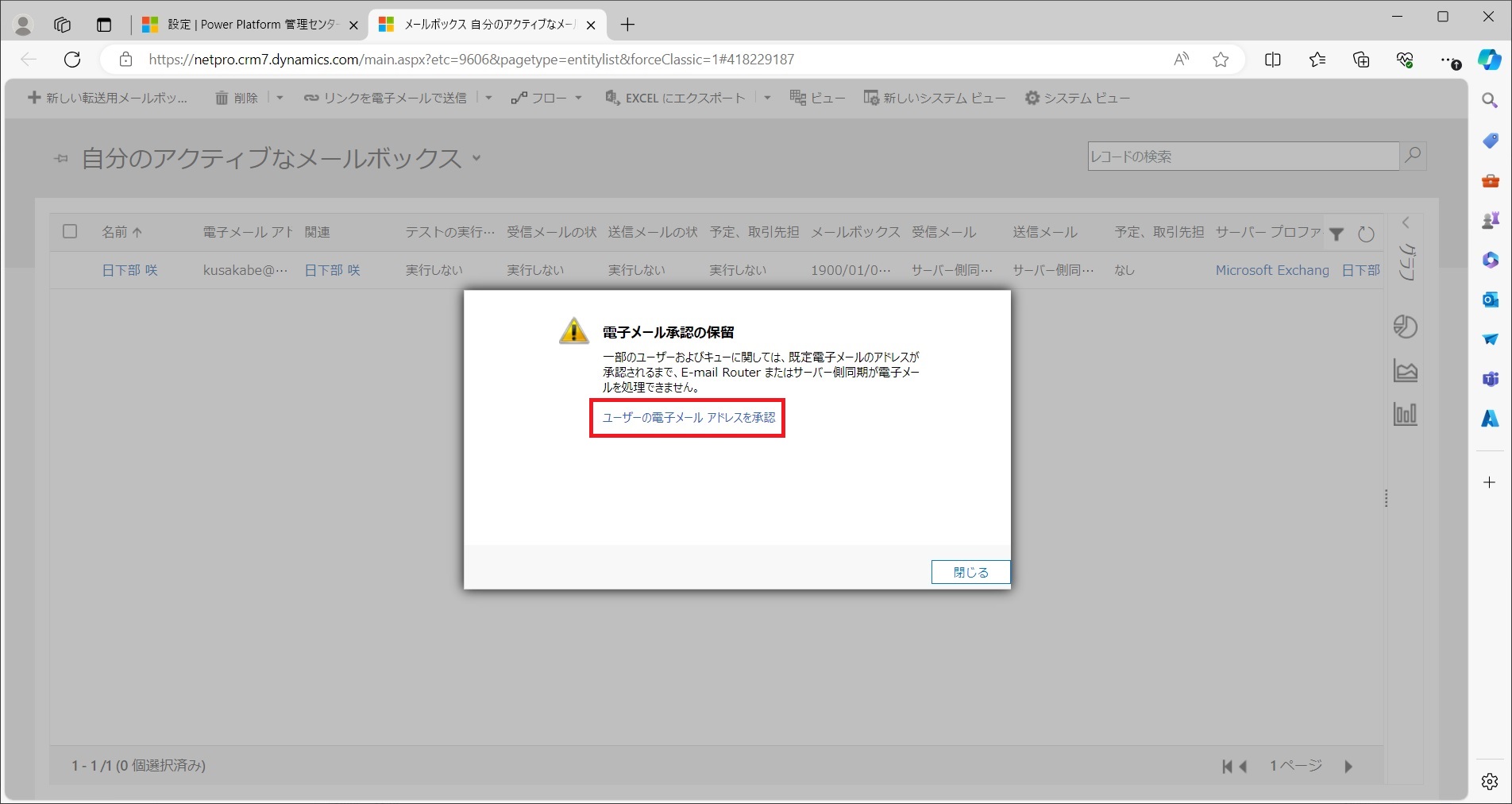
- メールアドレスの一覧がでてくるので、選択して右上の[有効化]ボタンをクリックして閉じます。
- 自分のアクティブなメールボックスが開くので、自分の名前を選択、[編集]ボタンをクリックします。
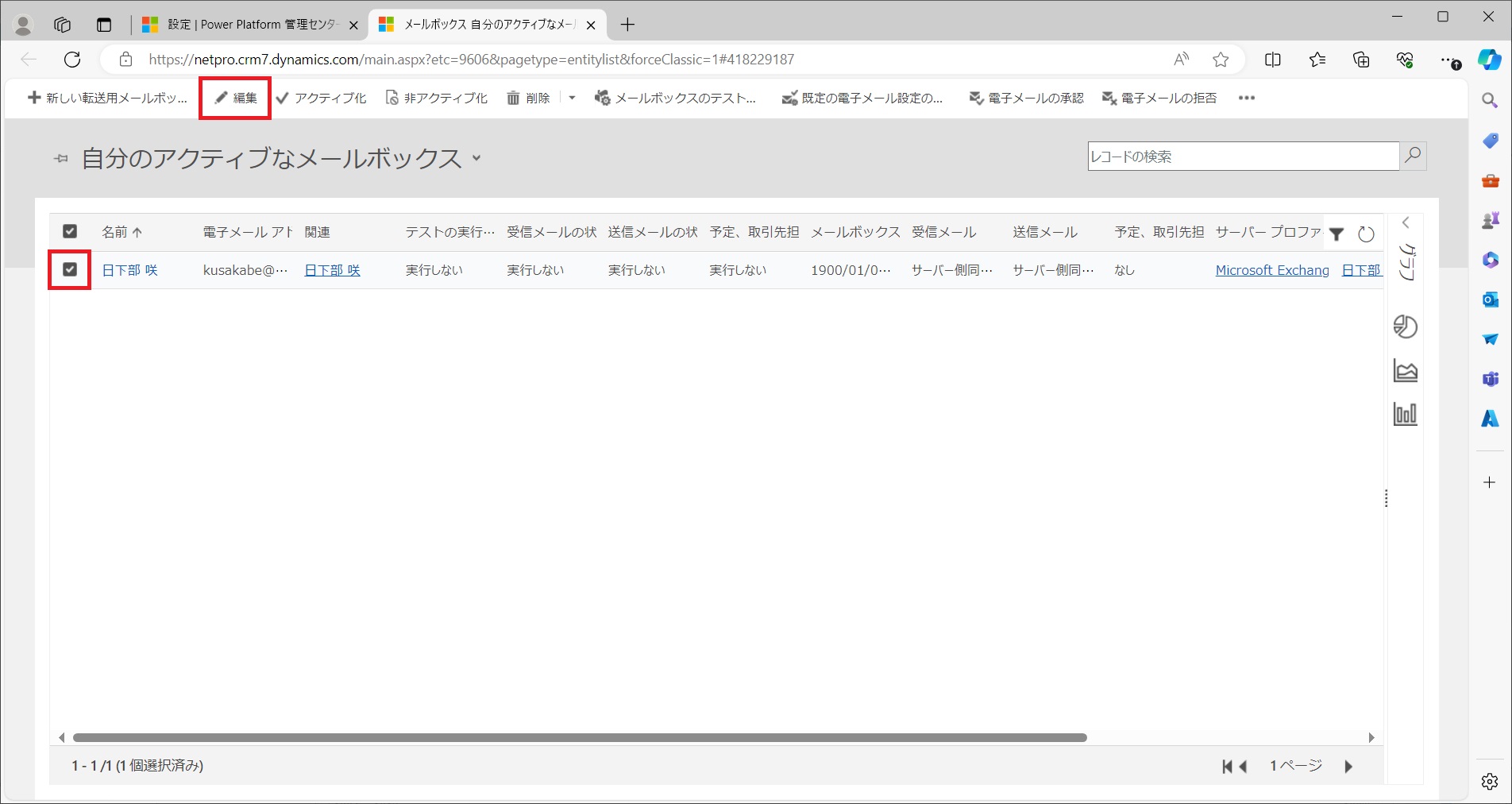
- [電子メールの承認]をクリック。
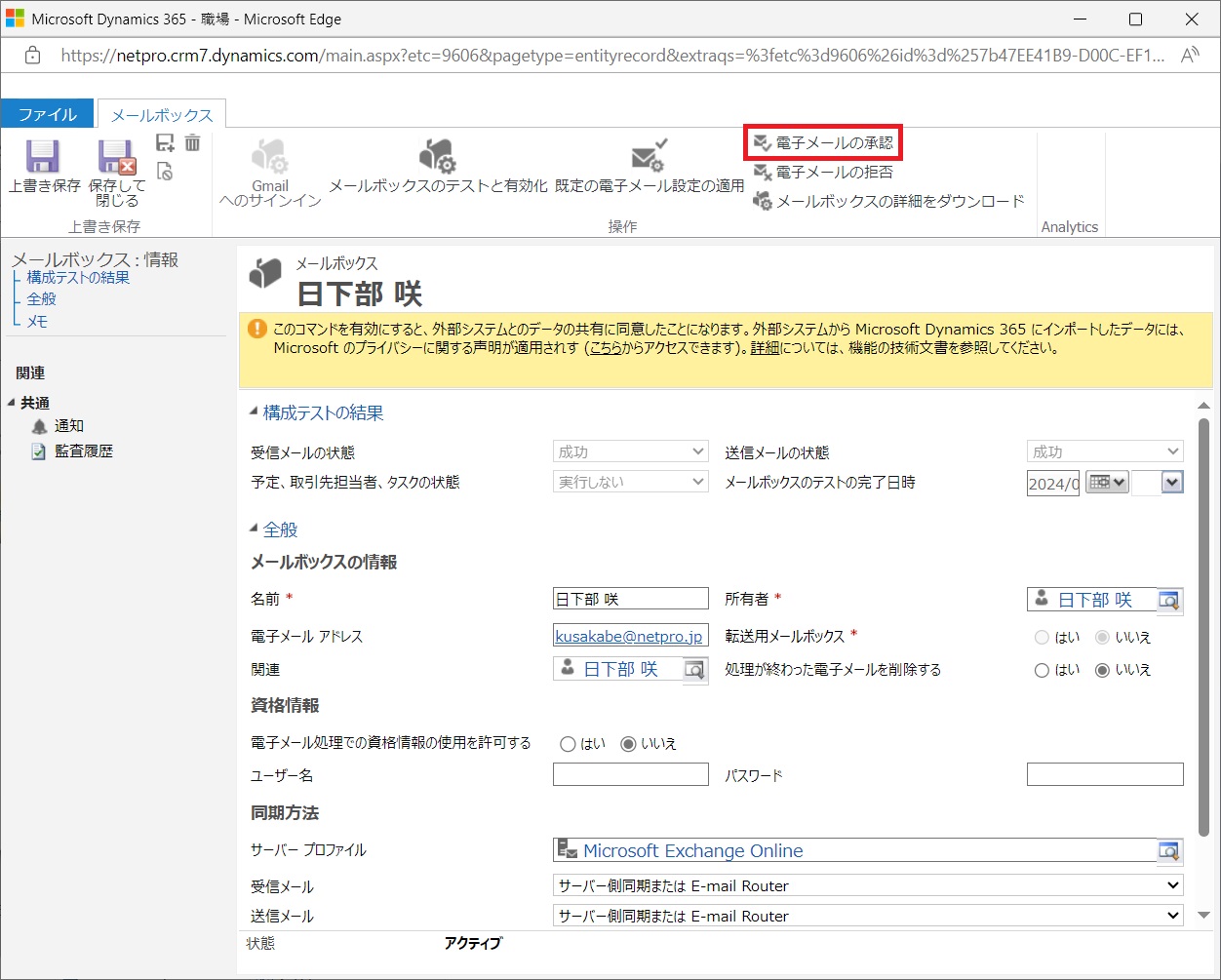
- [OK]をクリック。
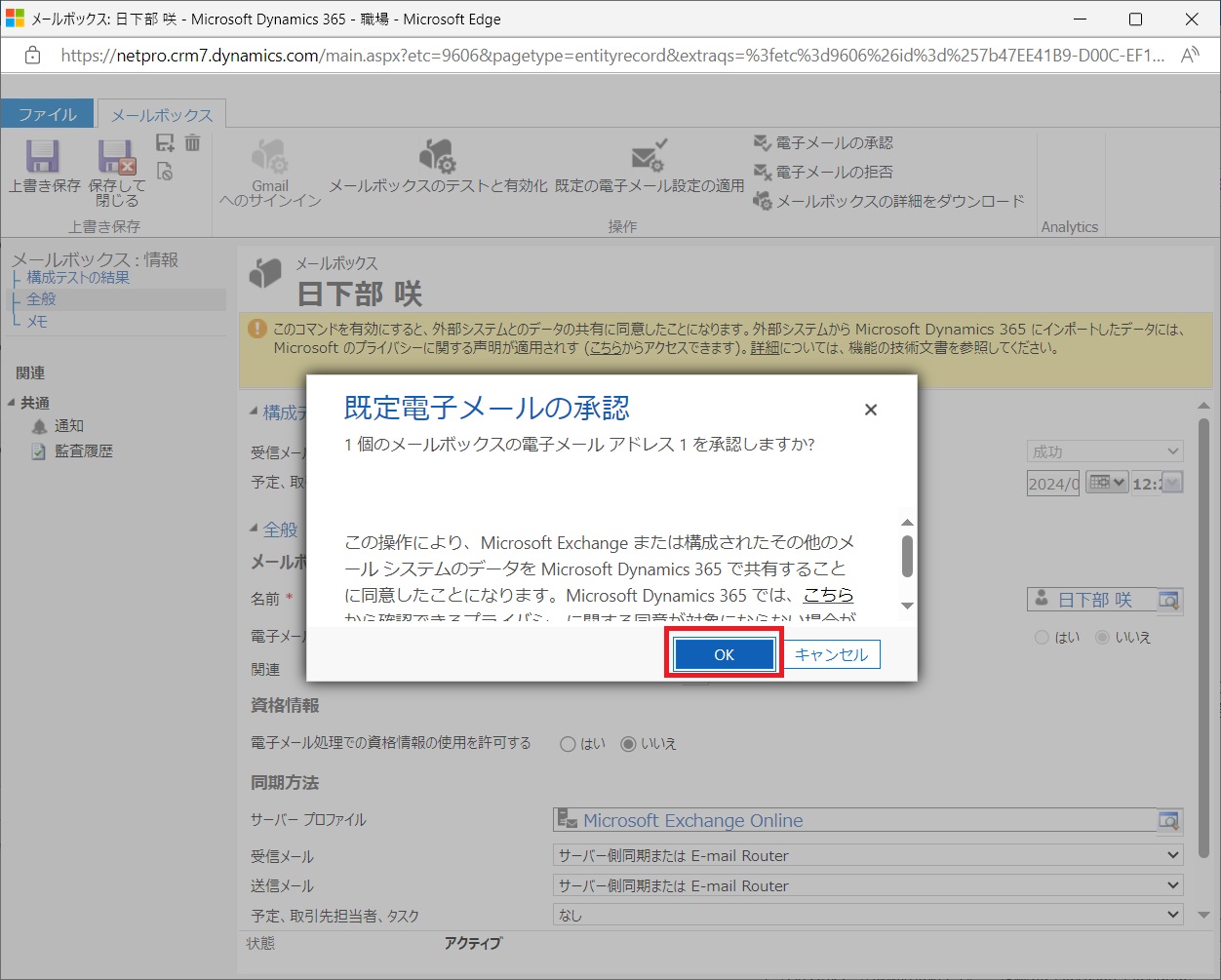
- [メールボックスのテストと有効化]をクリック。
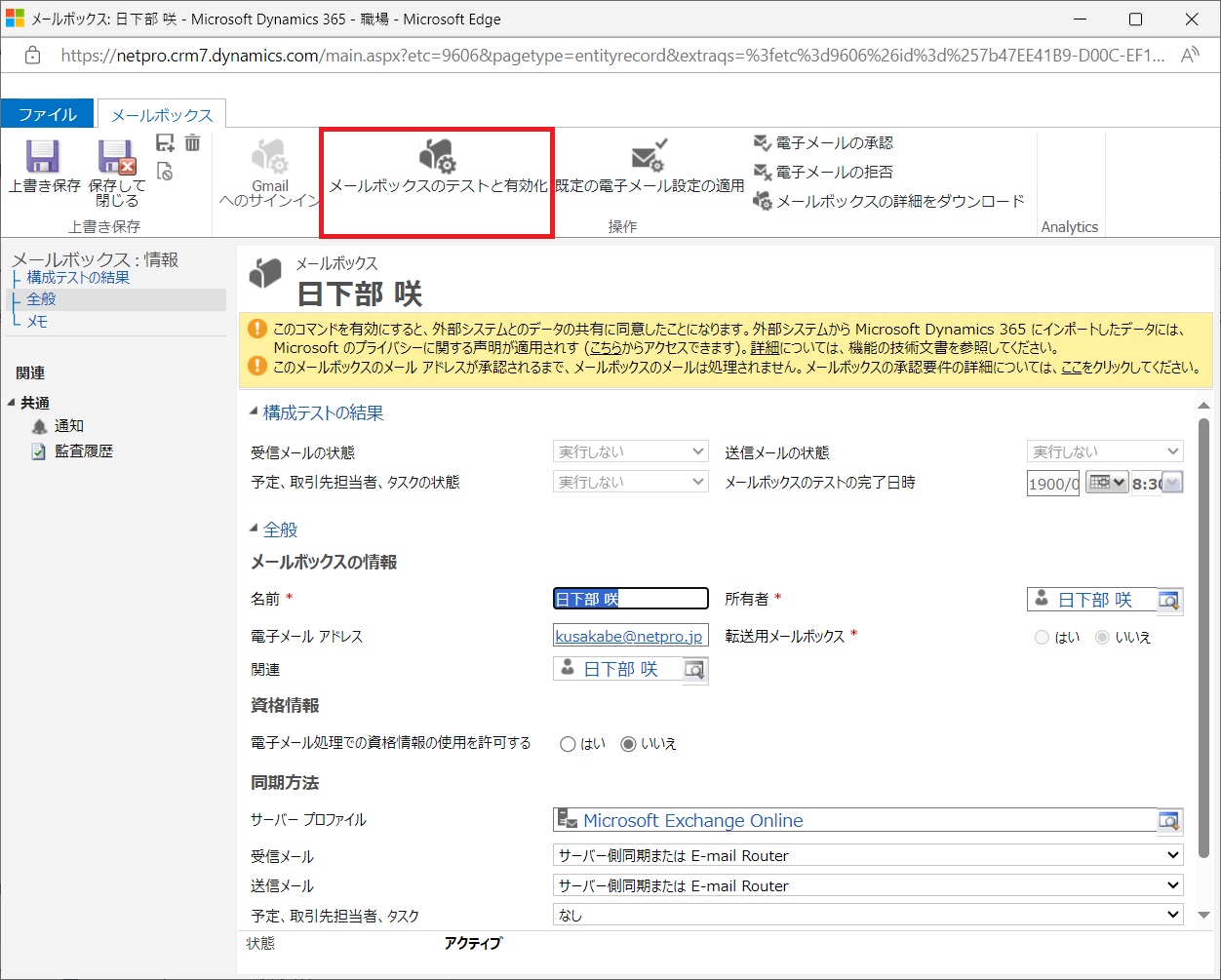
- [OK]をクリック。
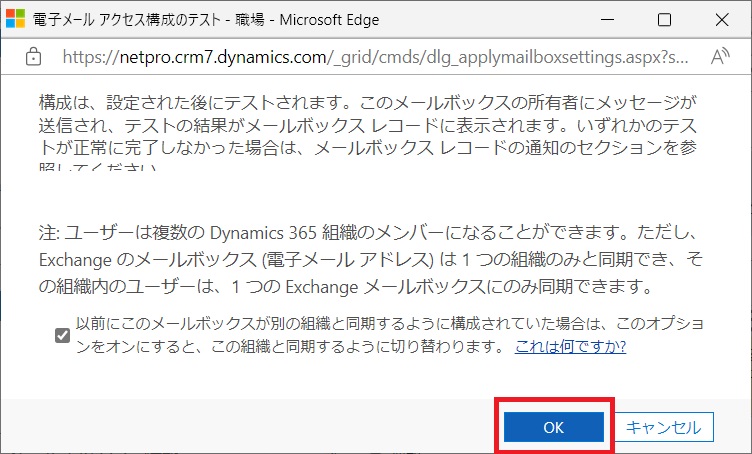
- メールが届きました。
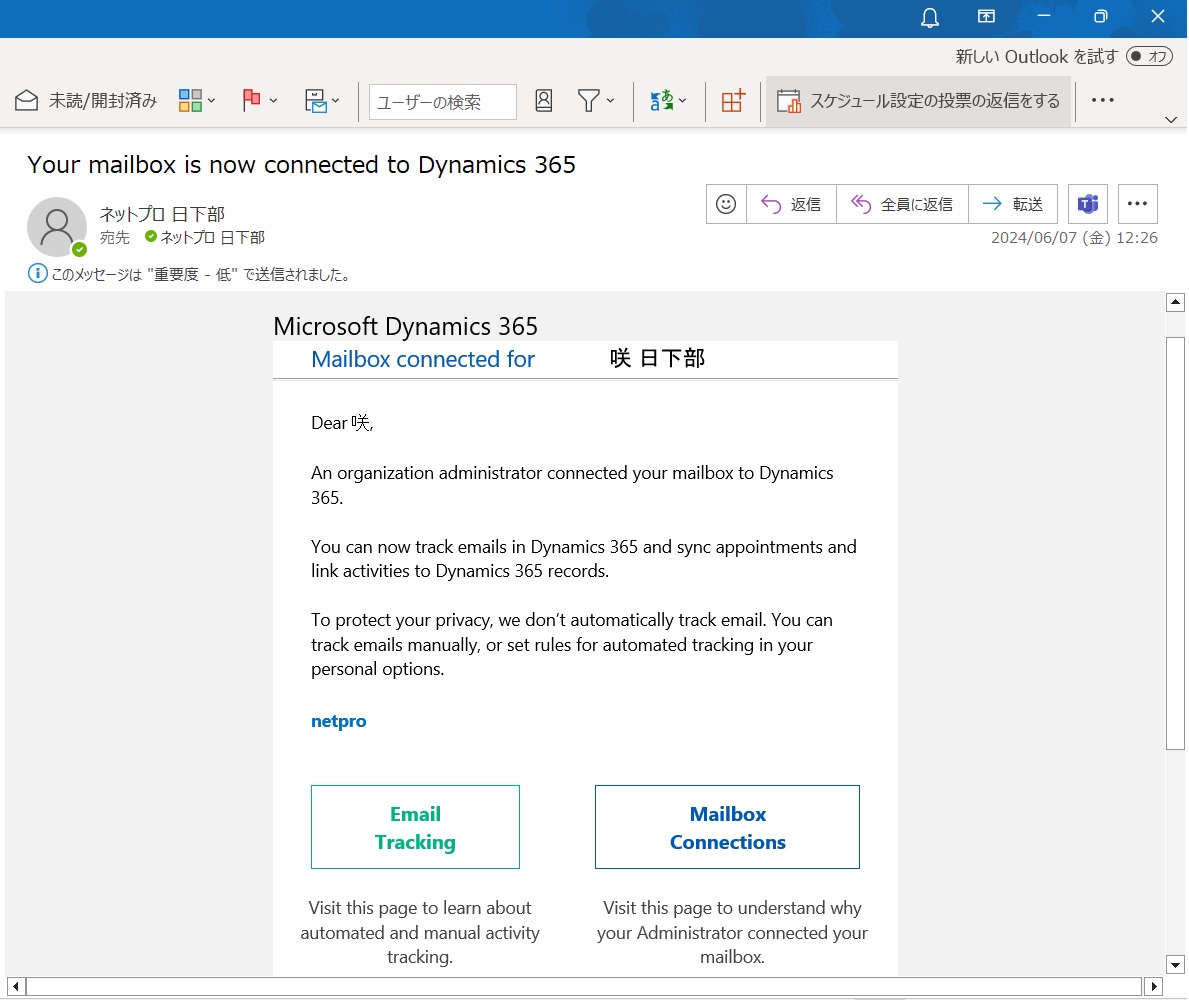
- Dynamics 365でテストしてみましょう。
[リード] – [自分のオープンしているリード] – [該当者の名前] – [タイムライン] – [+] – [電子メール]をクリック。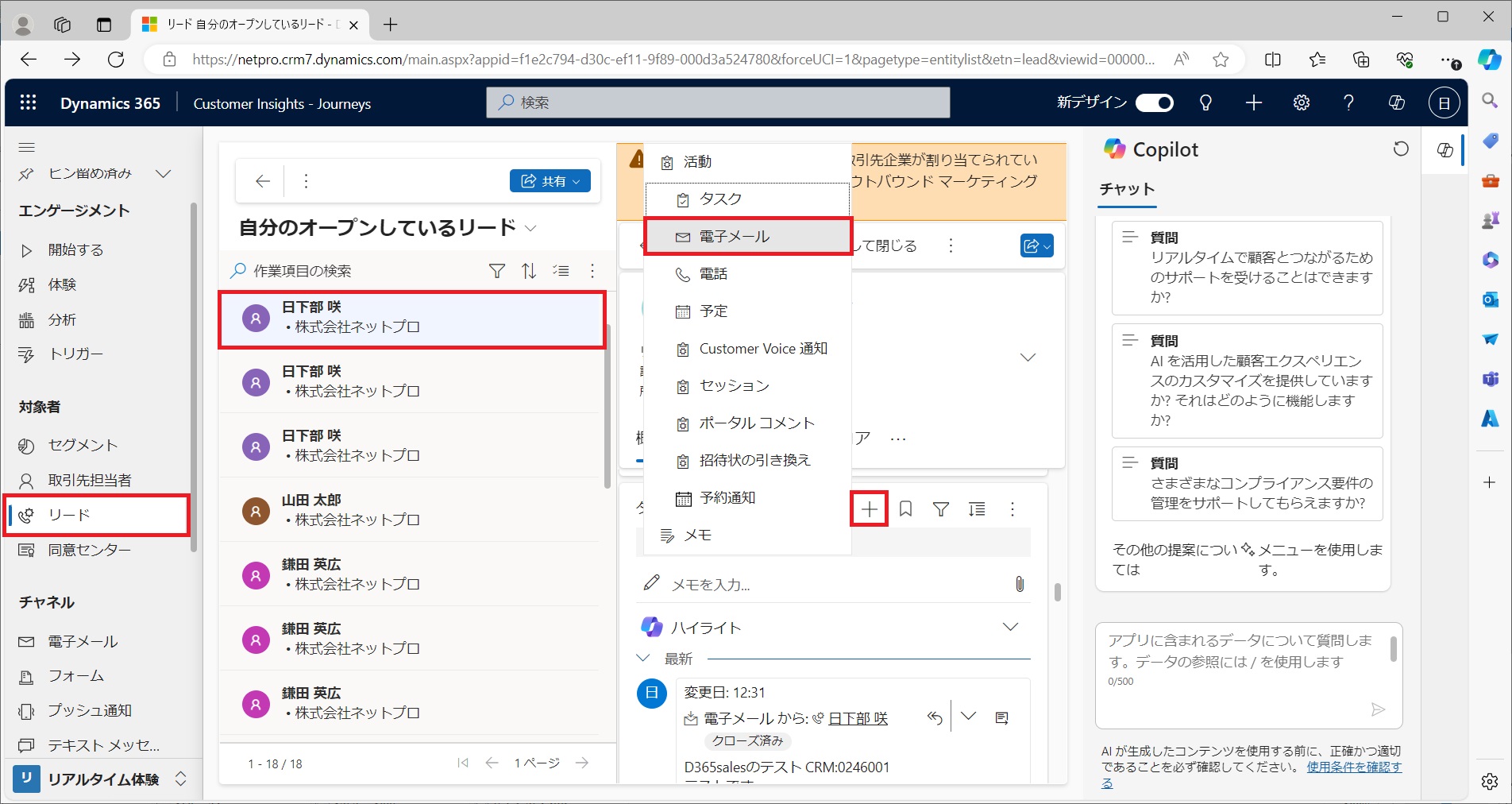
- 本文を入力して[送信]ボタンをクリック。
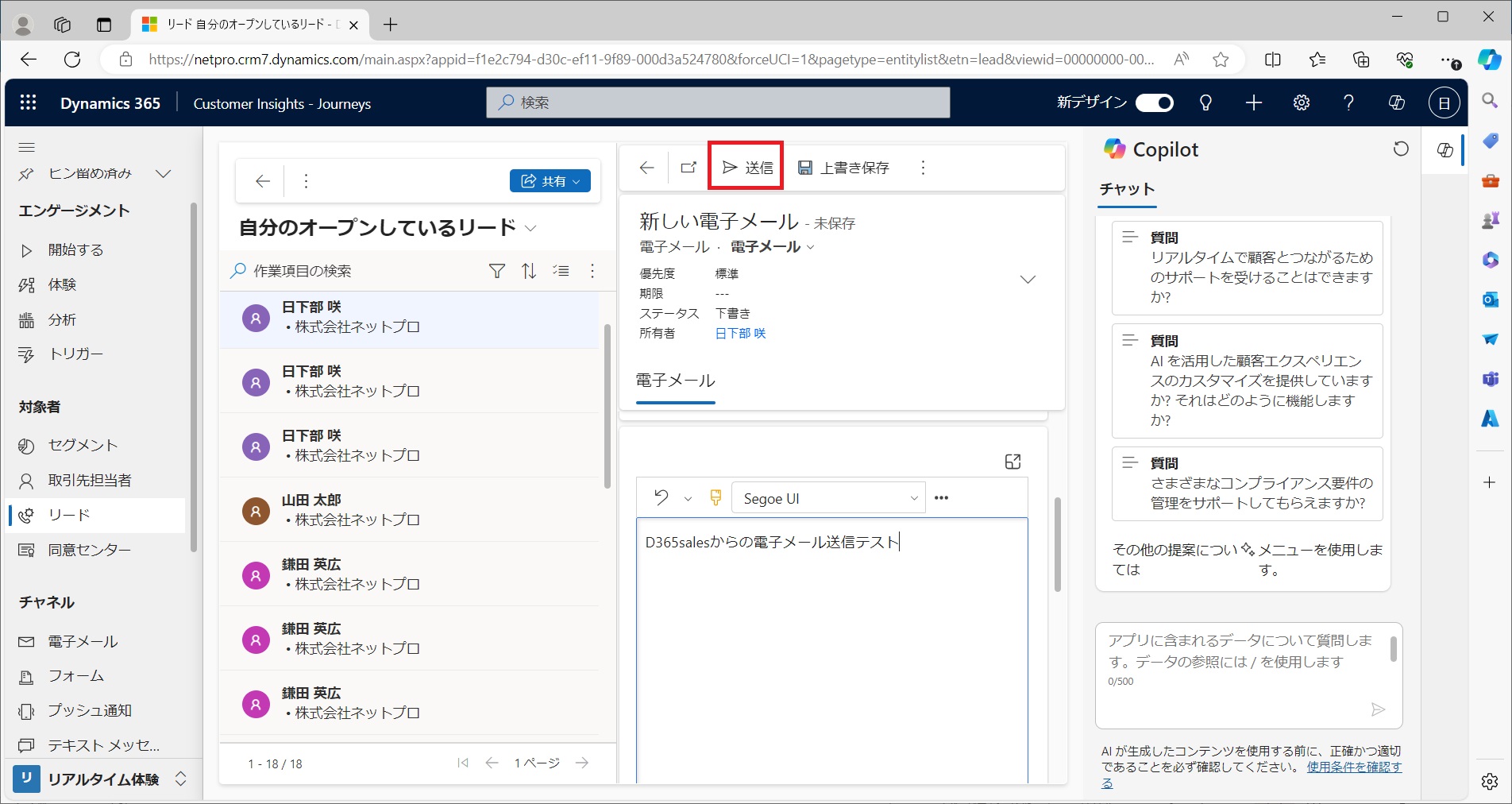
- Outlookにもメールが届きました。
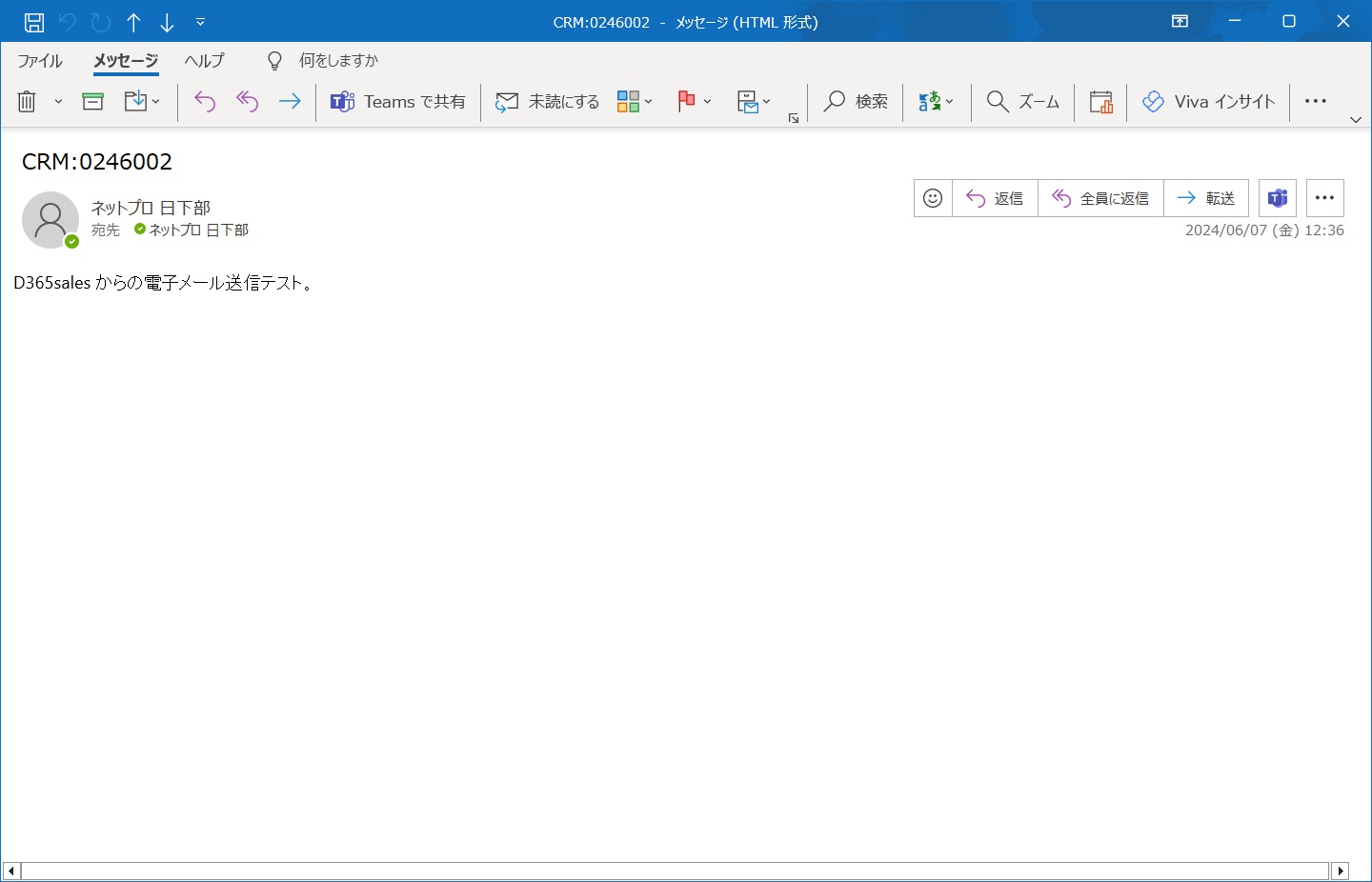
- 試しに外部のメールアドレスで問い合わせしてみます。今回はGmaliを使用。
Gmail上で返信してみます。「Gmailから返信」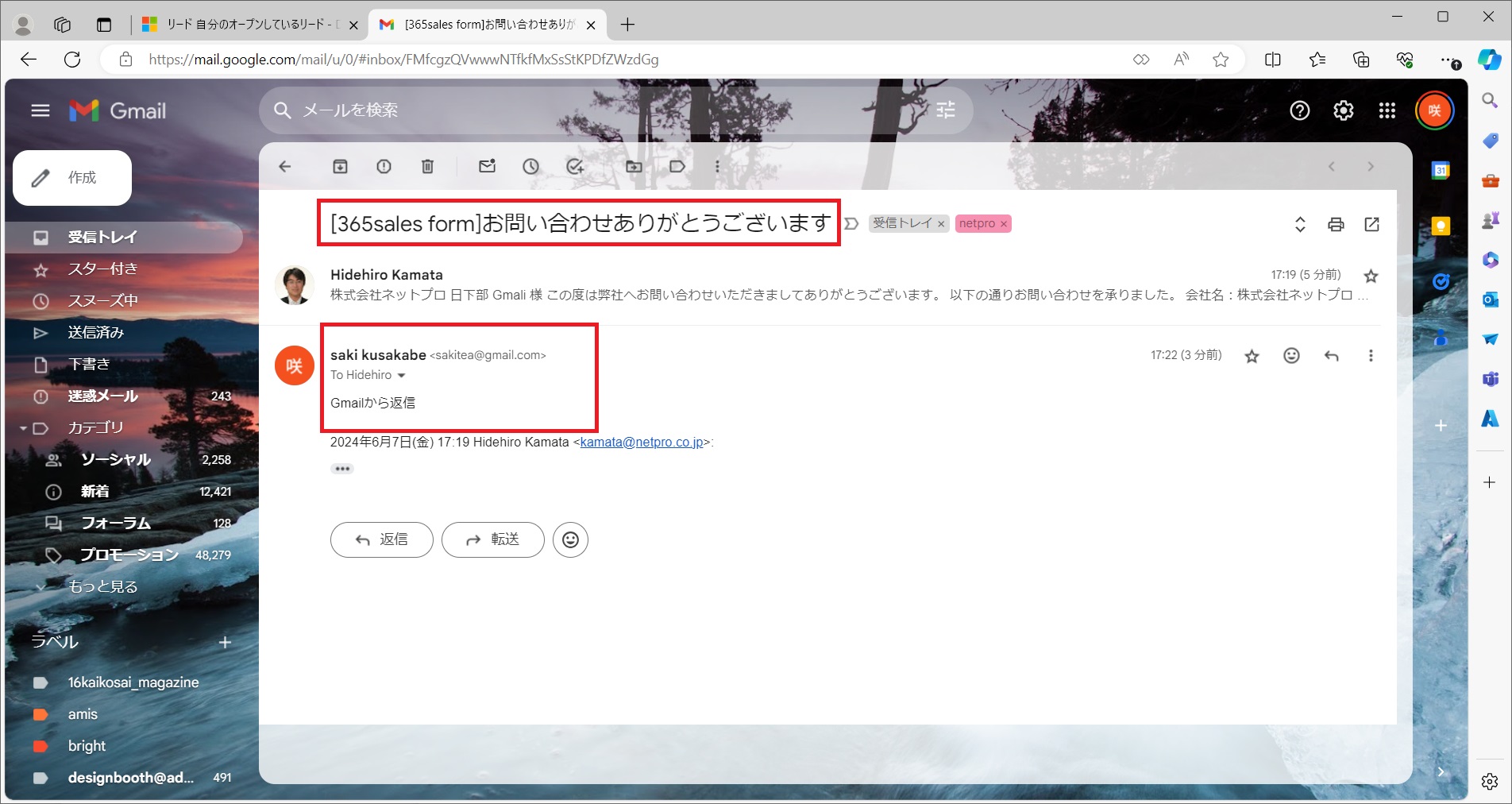
- Dynamics 365 のリードに「Gmailから返信」とタイムラインが記録されていました。
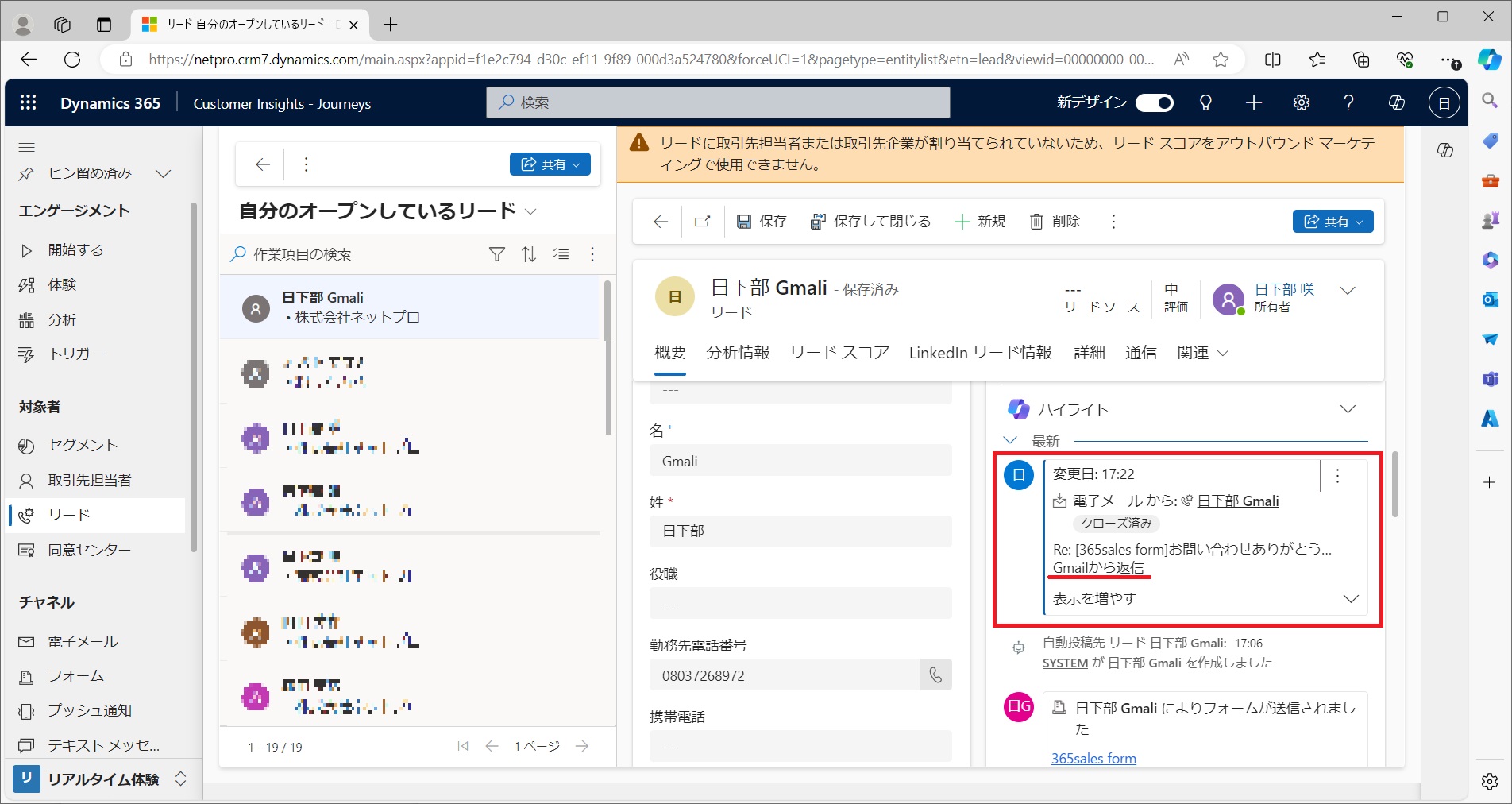
これで営業担当者がわざわざメールの履歴を登録しなくても自動でDynamics 365のリード内に記録されるようになりました。
次回はTeamsでのチャットを記録できるようにします。
