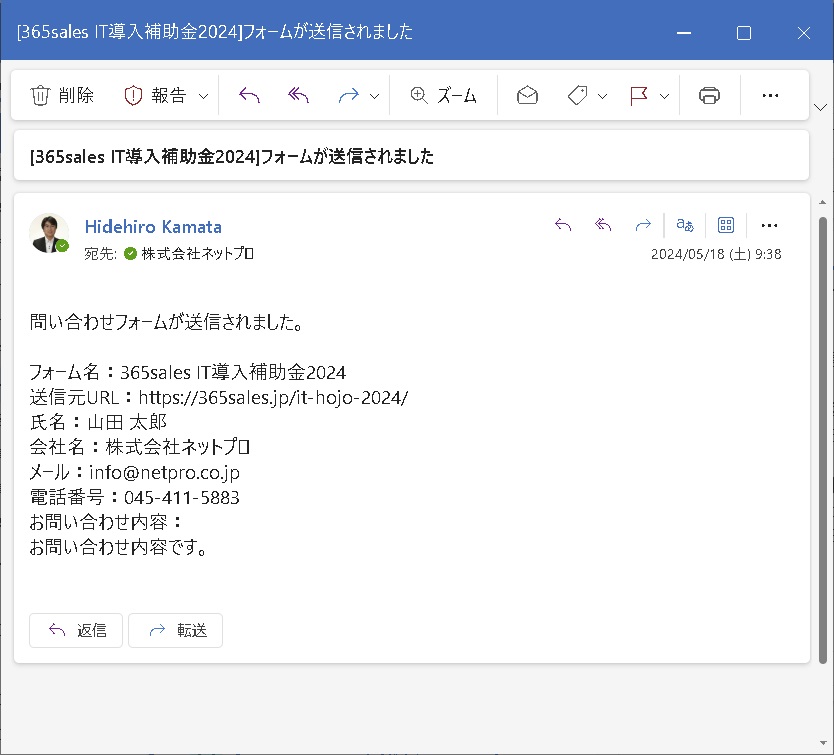Dynamics 365 MarketingForm+PowerAutomateで自動返信メールを作成する
Webサイトのお問い合わせフォームにお客様がお問い合わせを入力した際に、お客様へサンクスメールと、管理者様へのお問い合わせ内容のメールを送信します。
以下は、Dynamics 365 Salesのリード管理の全体概要図です。
リード管理全体の内、当ブログ記事は赤枠内の内容についての記事となります。
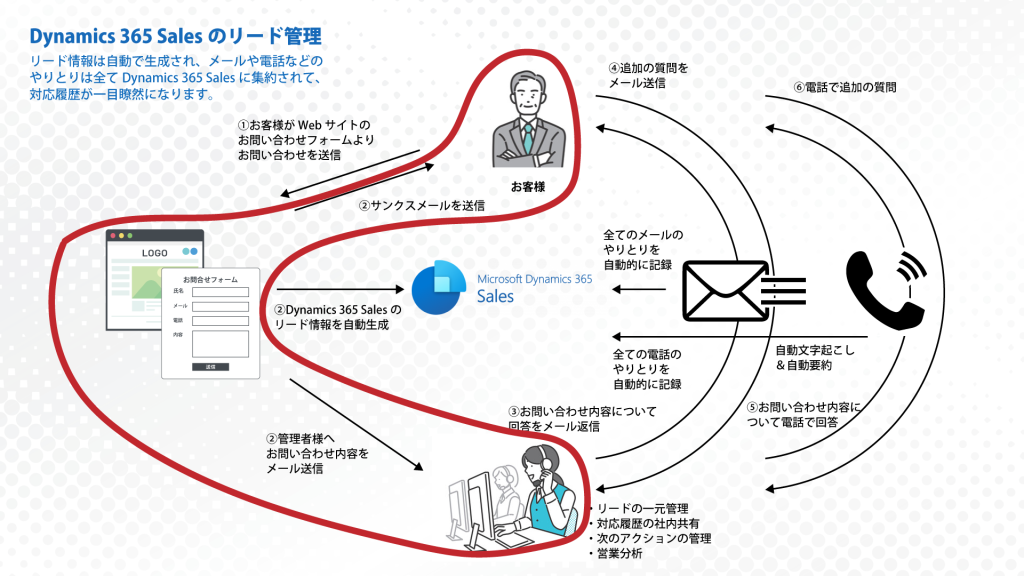
この記事ではDynamic 365 MarketingFromとPowerAutomateを連携させて、フォームが送信されたらメールを自動で返信するように設定していきます。
- PowerAutomateにサインインし、サイドメニューの[+作成]をクリック。
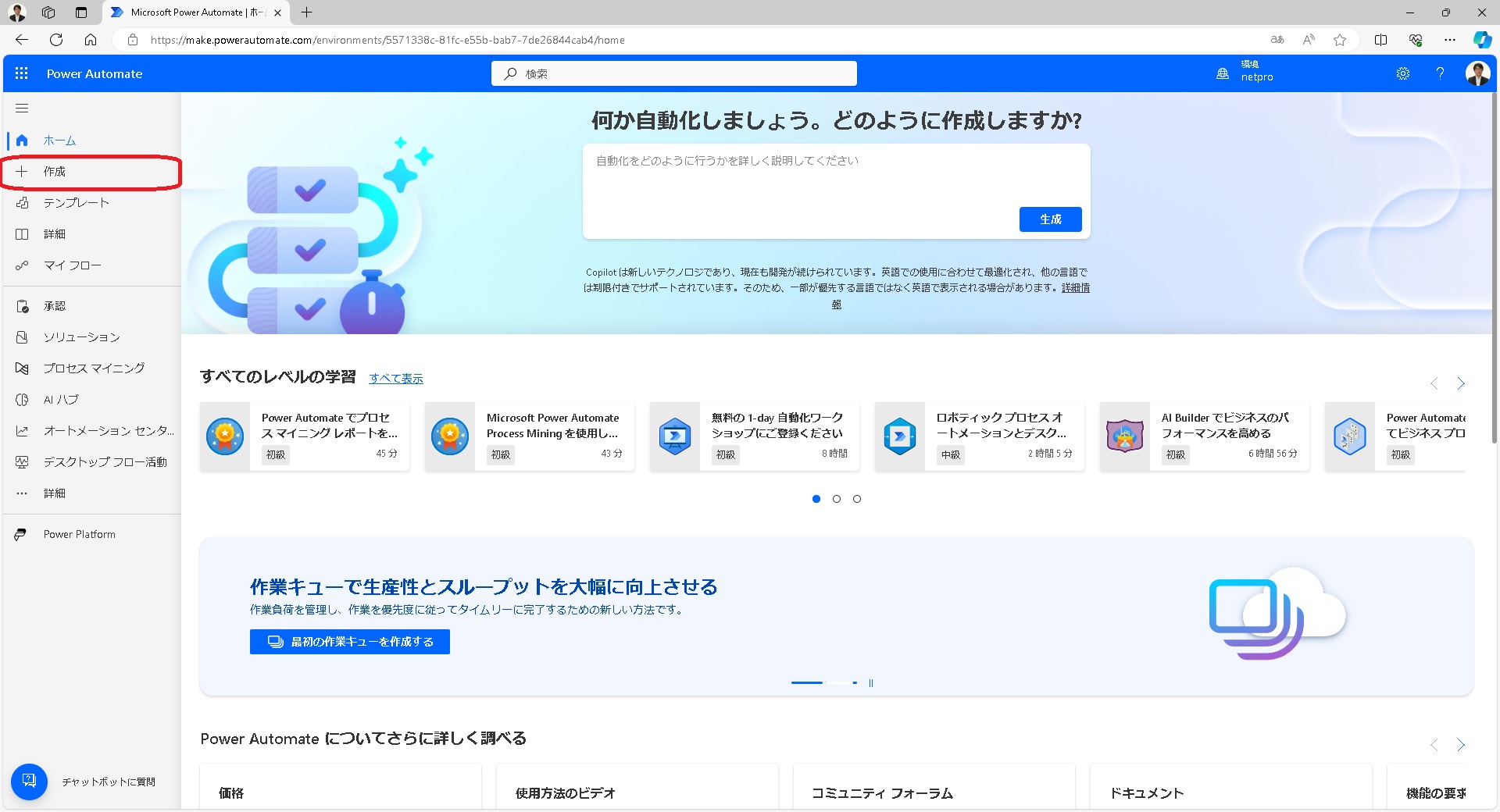
- 一から開始の[自動化したクラウドフロー]をクリック。
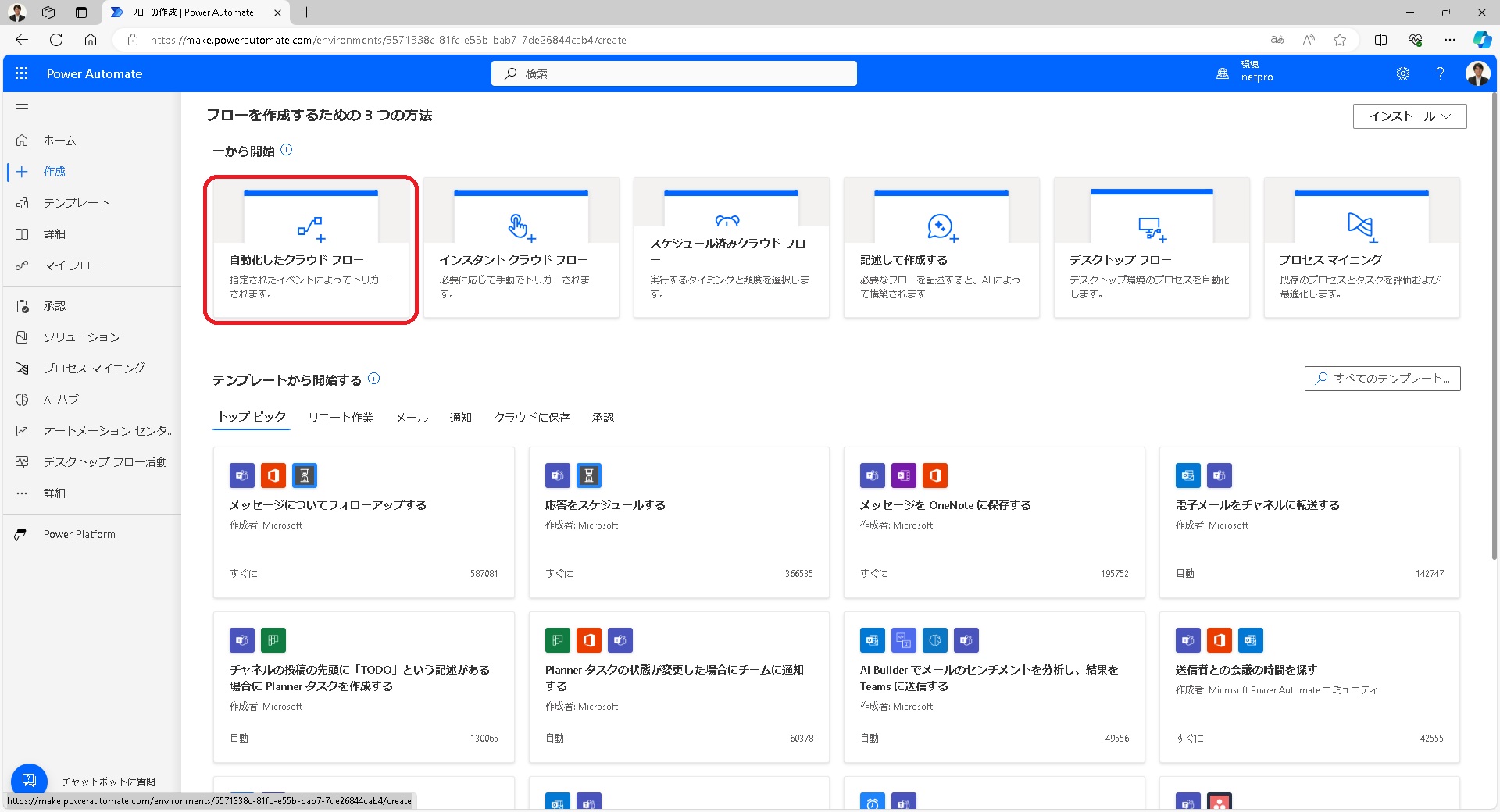
- ポップアップが表示されますがここは[スキップ]をクリック。
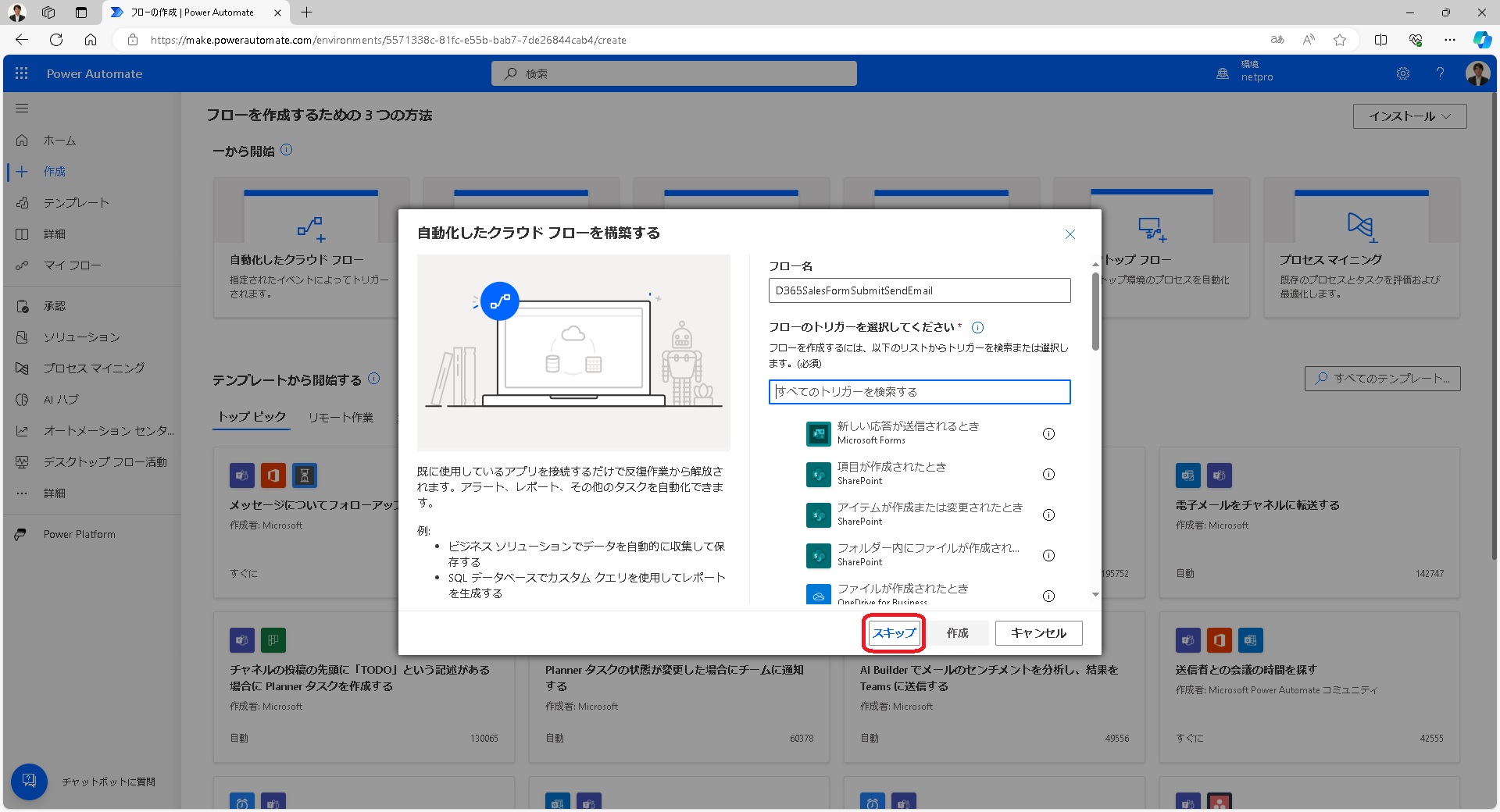
- PowerAutomateの作成画面に移ります。
画面中央の[トリガーの追加]をクリック。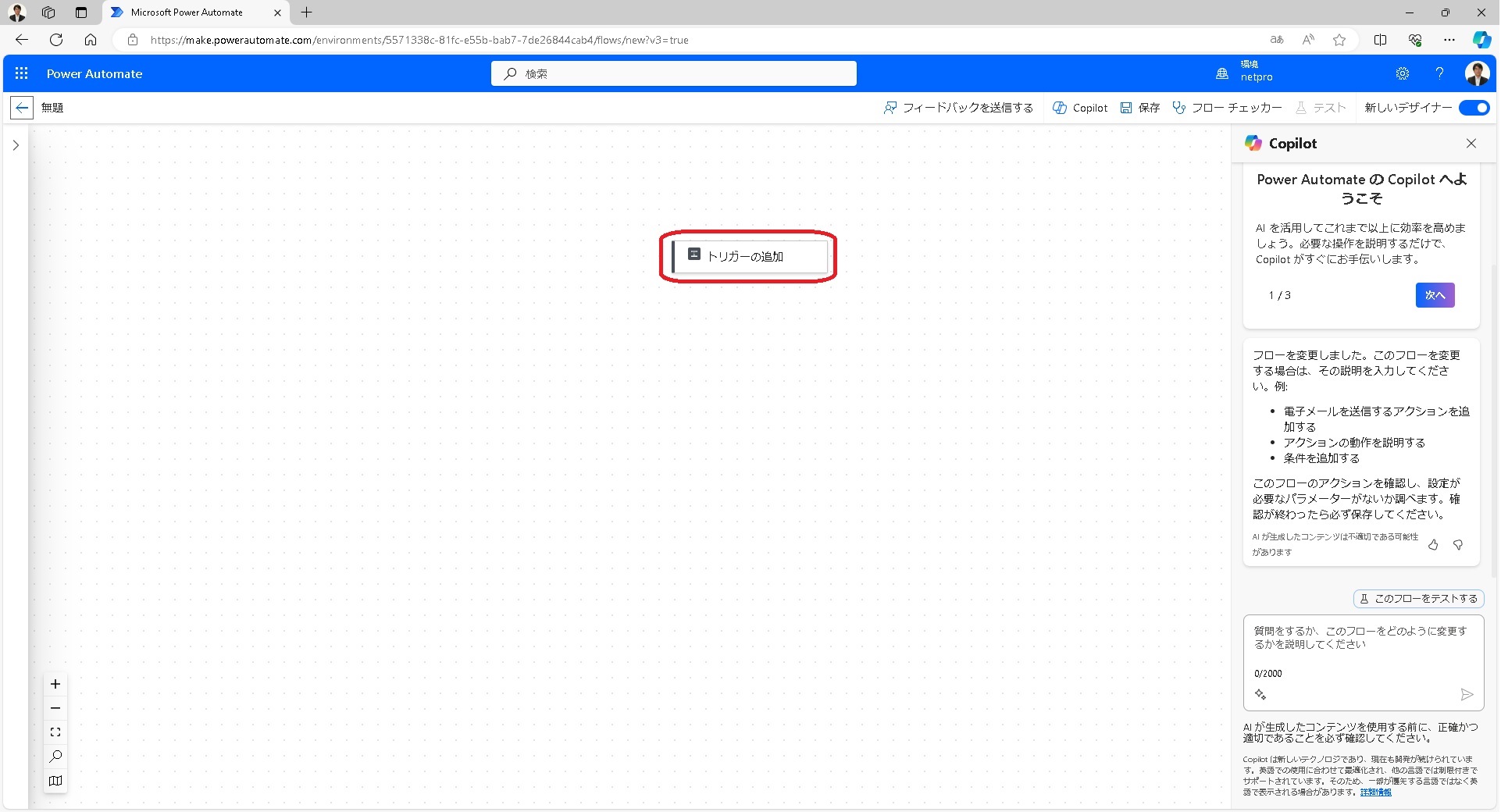
- [Dataverse]と検索し、Microsoft Dataverseの[行が追加、変更、または削除された場合]のトリガーをクリック。
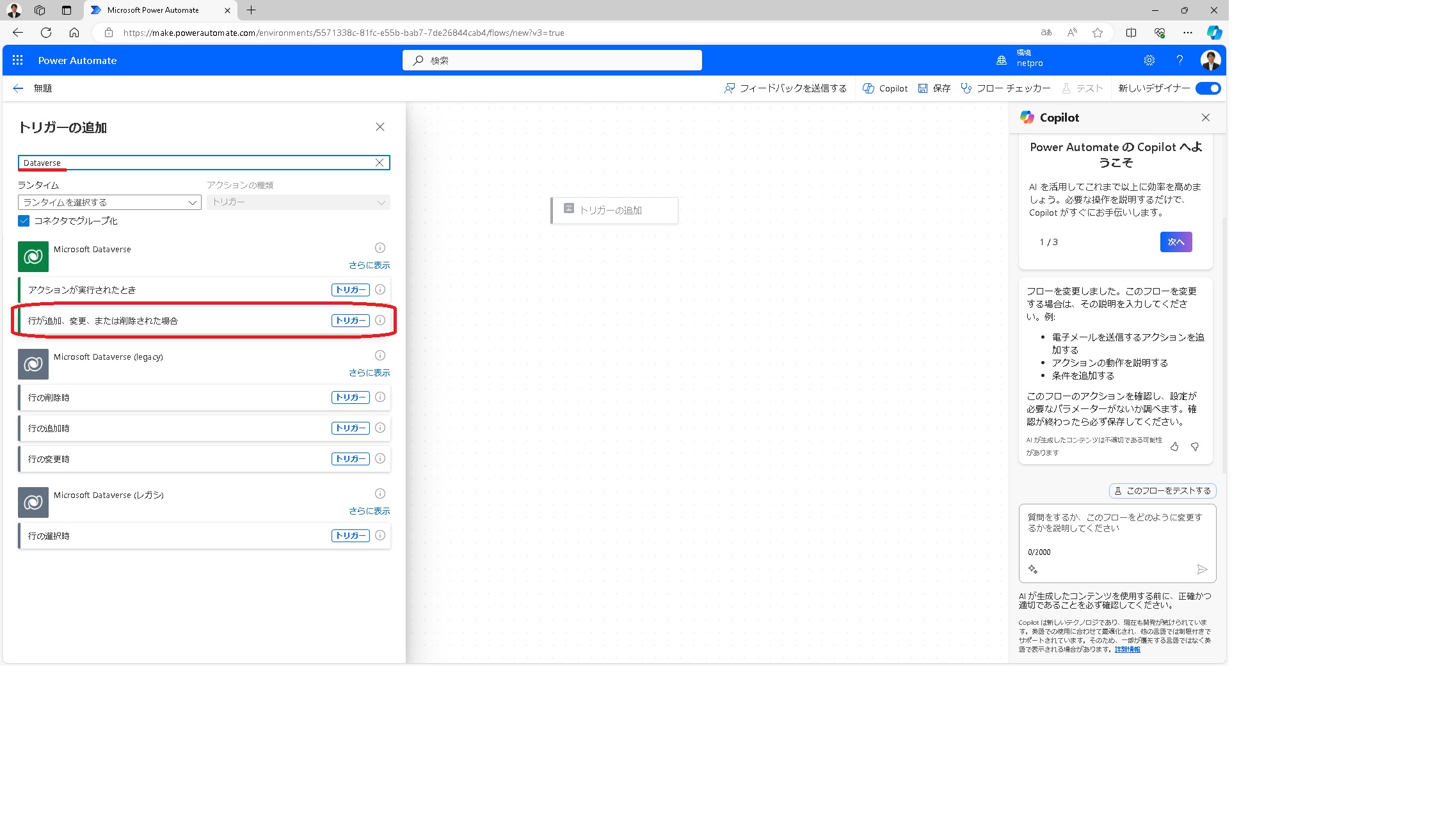
- Microsoft Dataverseのサインインを求められるので[サインイン]をクリック。
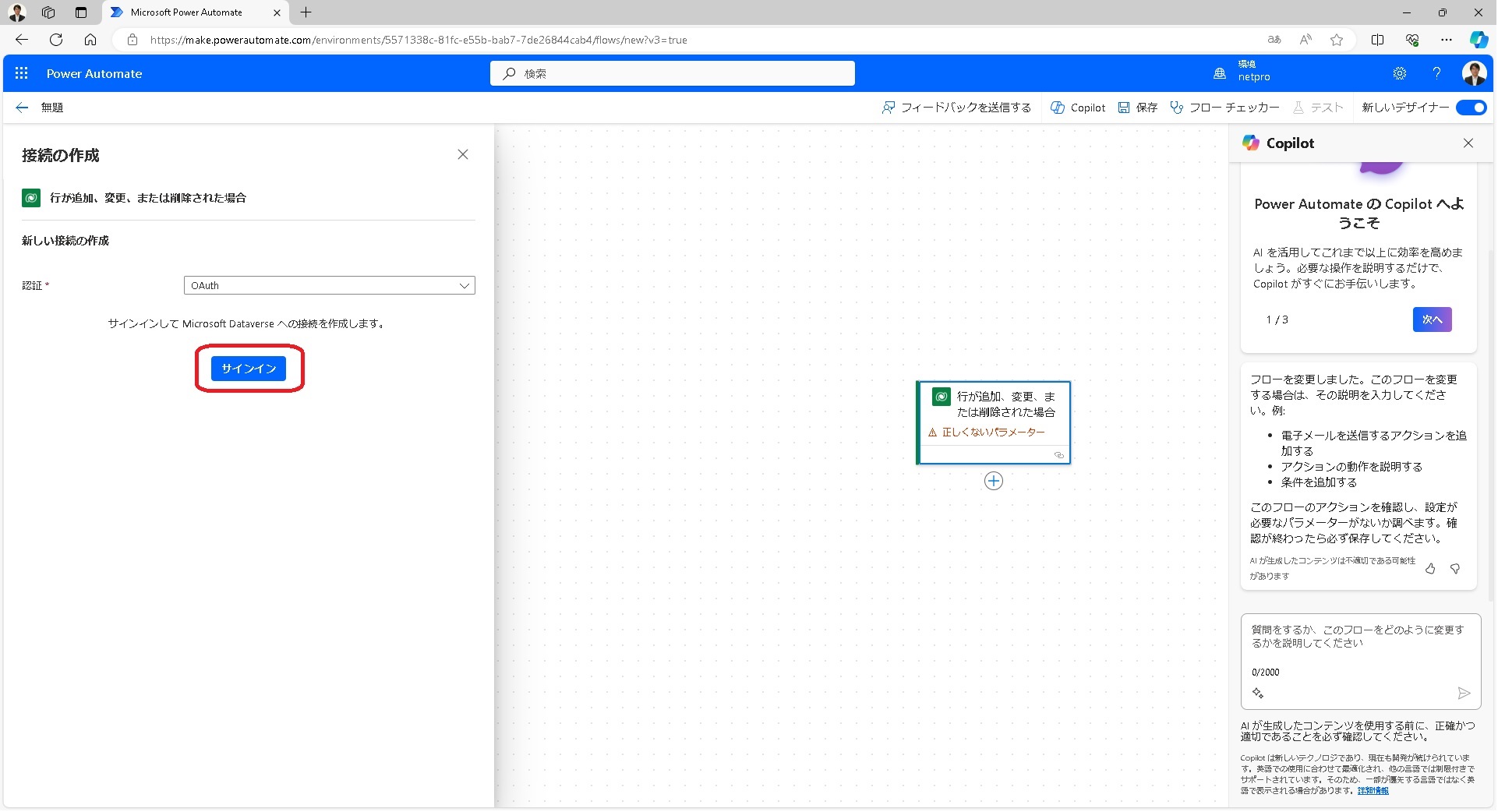
- 左上の名前を[フォーム送信テーブルに行が追加されたら]とし、パラメーターを[作成]、[フォーム送信]、[Organization]とします。
続いて、画面中央の[+アクションの追加]をクリックします。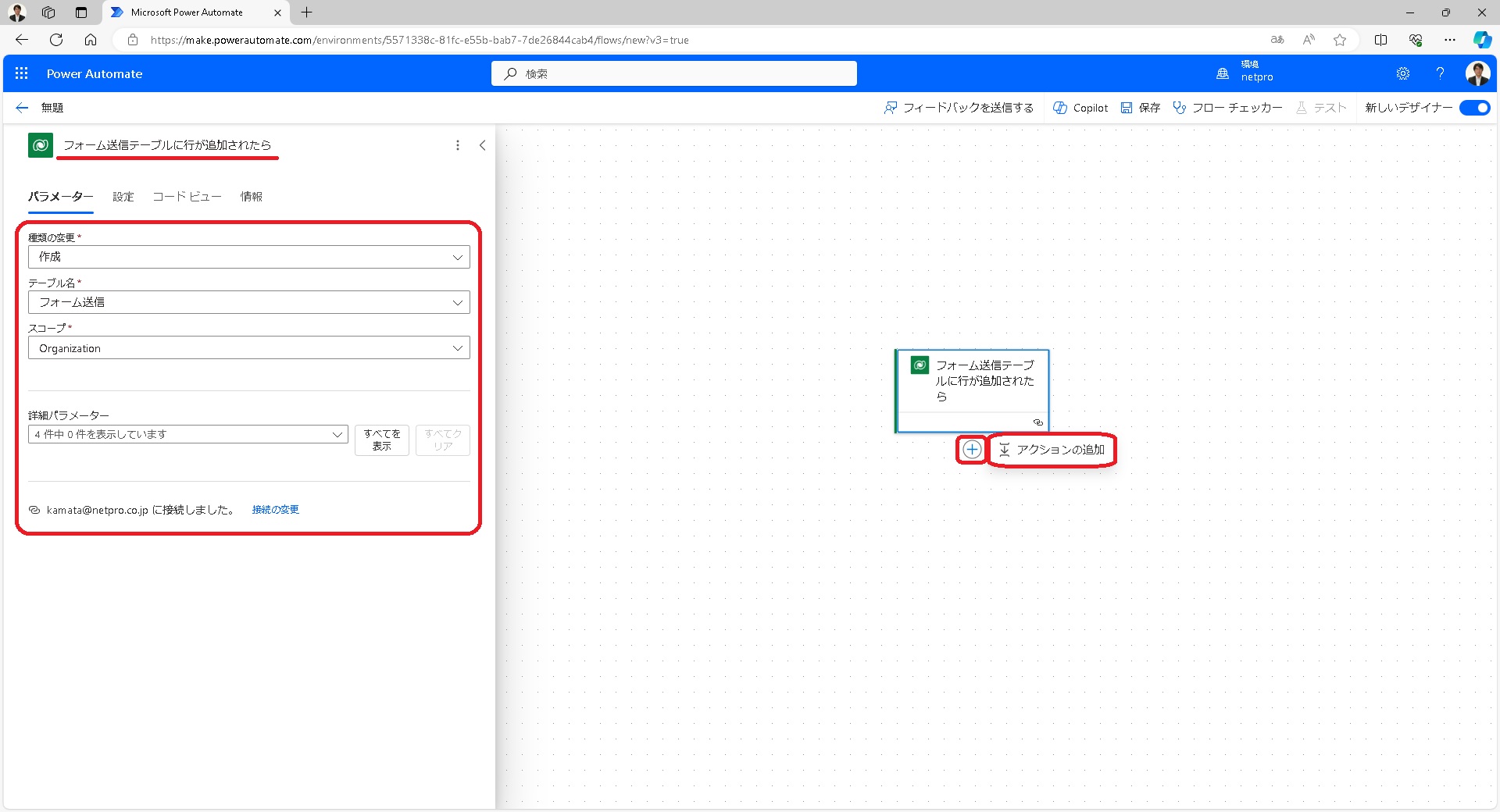
- アクションの追加で、Scheduleなどと検索し、
[遅延]をクリック。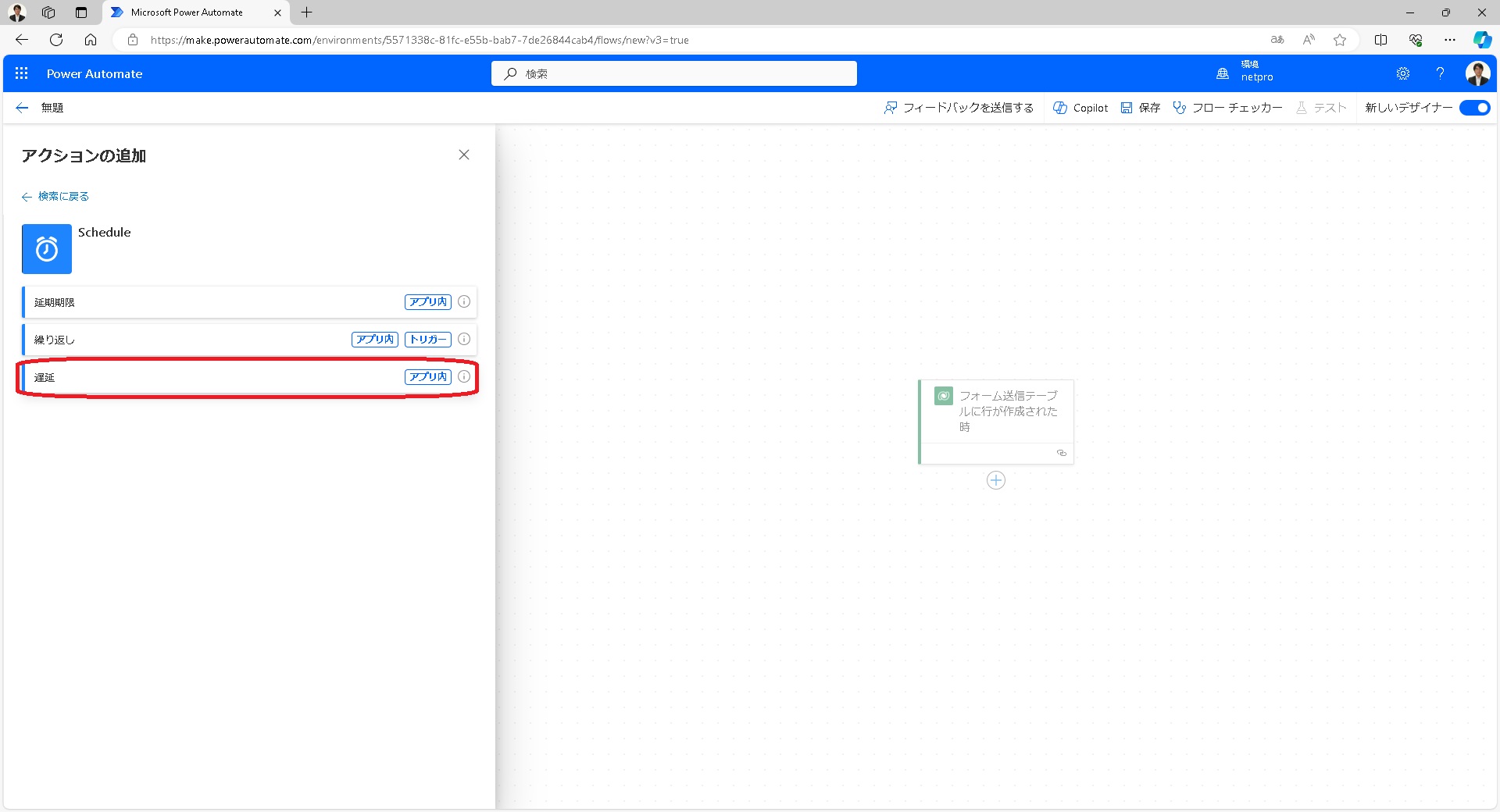
- 左上の名前を[30秒遅延]とし、
パラメーターを[30]、[Second]とします。
続いて、画面中央の[+アクションの追加]をクリックします。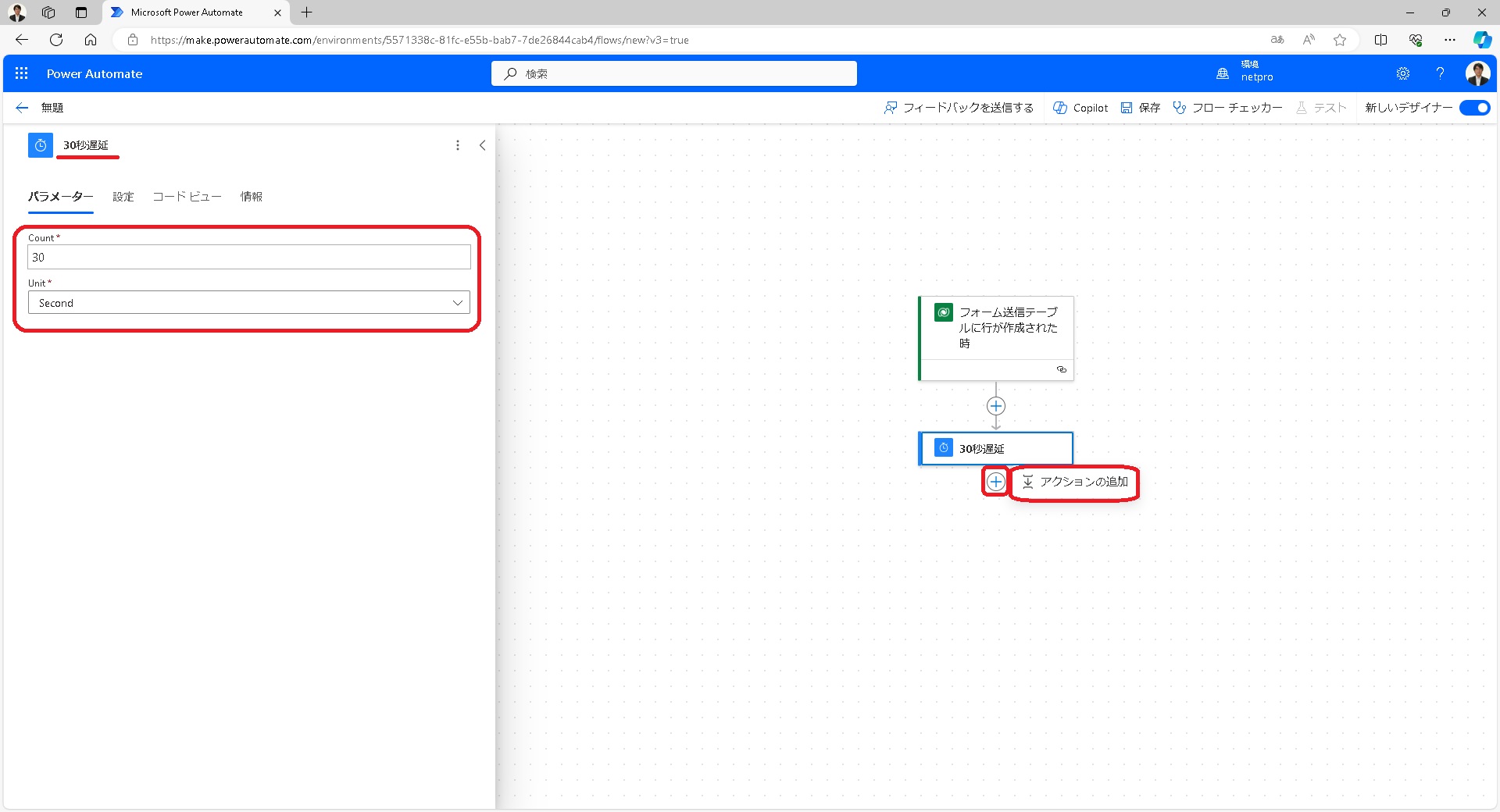
- Dataverseなどと検索し、Microsoft Dataverseの[IDで行を取得する]をクリック。
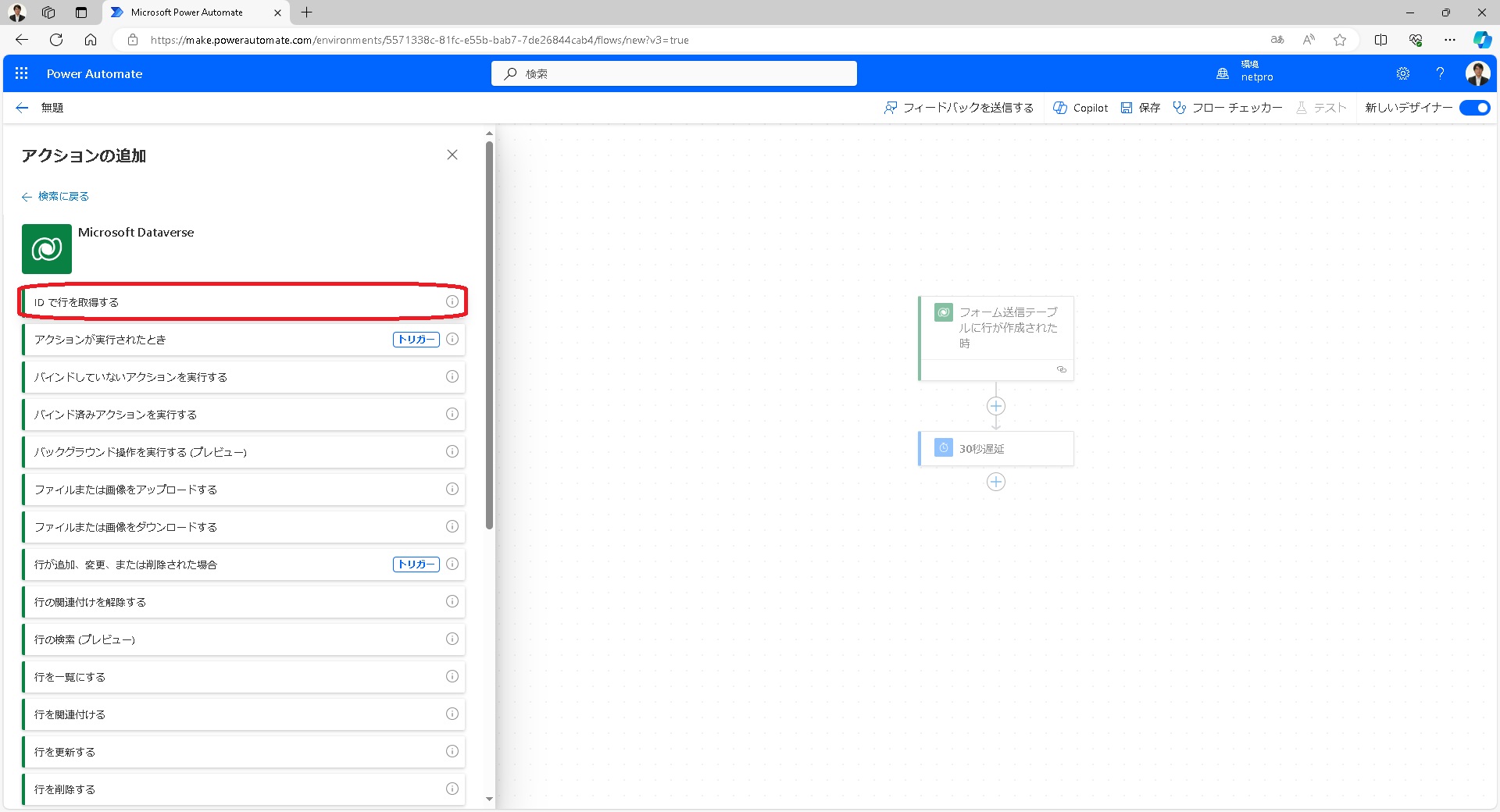
- 左上の名前を[フォーム送信の取得]とし、
パラメーターを[フォーム送信]、行IDをテキスト欄の右下のfxアイコンをクリックし、[動的コンテンツ] – [表示数を増やす] – [フォーム送信ID]をクリックして、[追加]ボタンをクリック。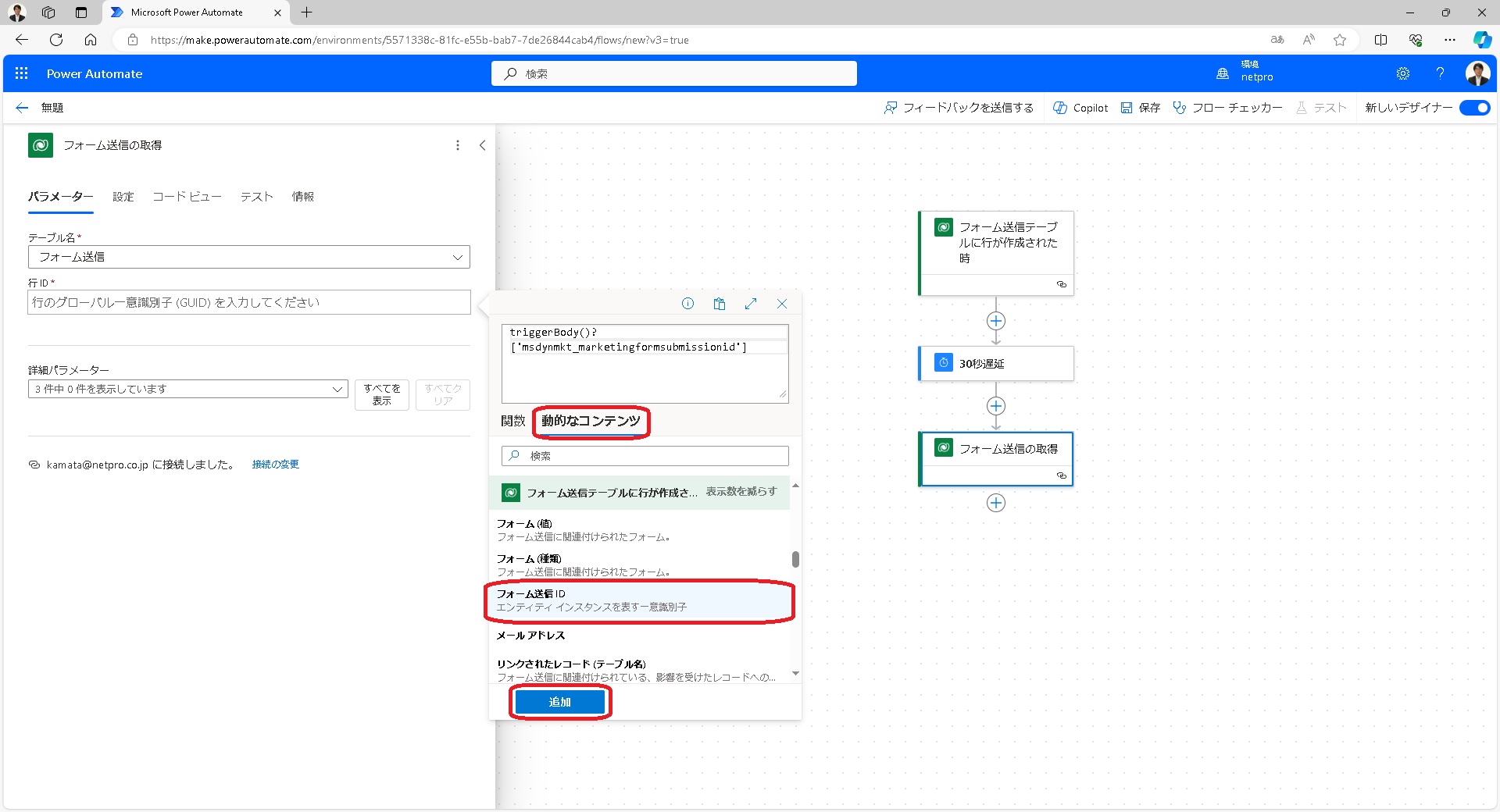
- 行IDに[フォーム送信ID]が追加されました。
同じように、画面中央の[+アクションの追加]をクリックします。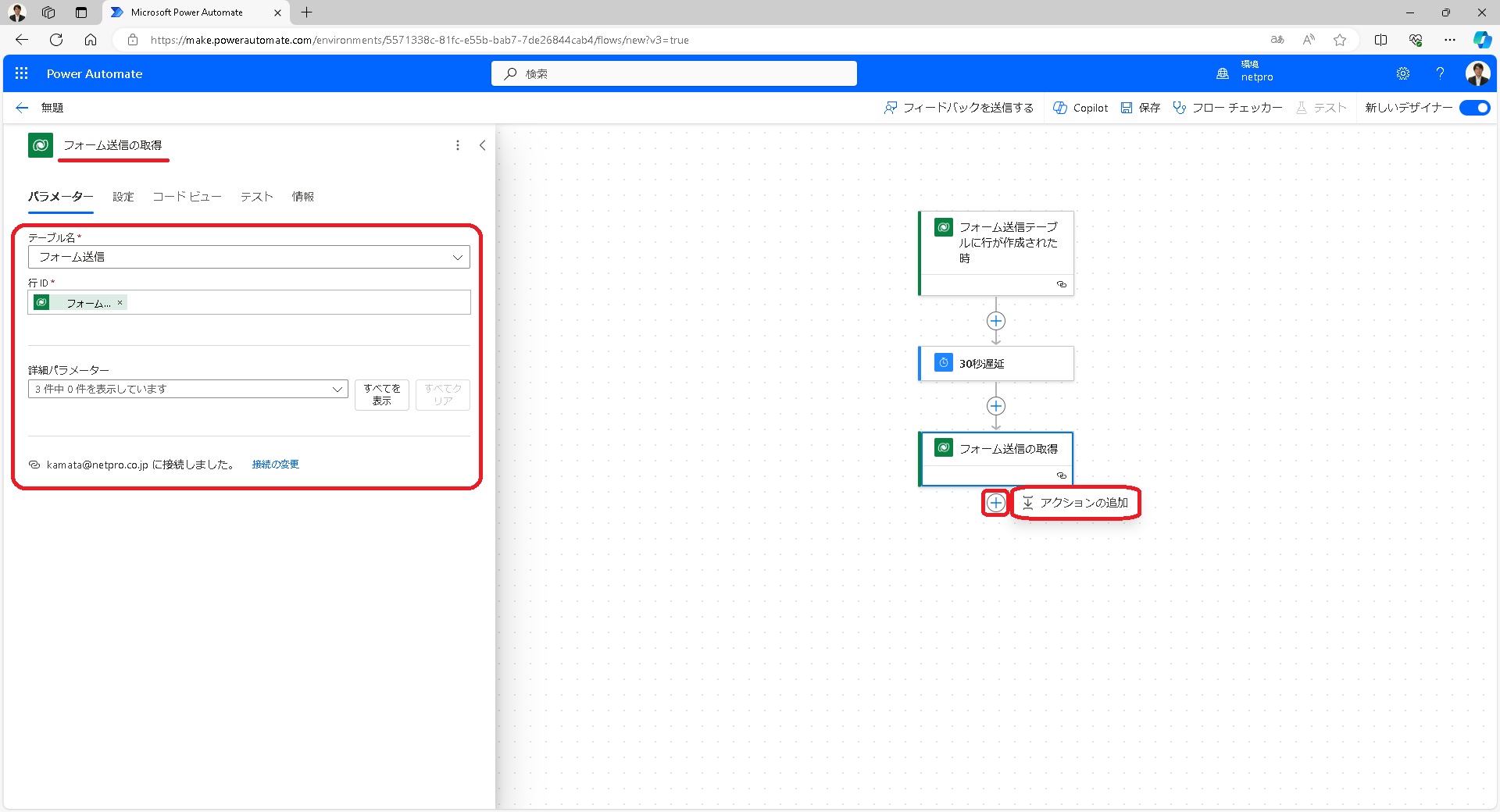
- 再度Dataverseと検索し、[IDで行を取得する]をクリック。
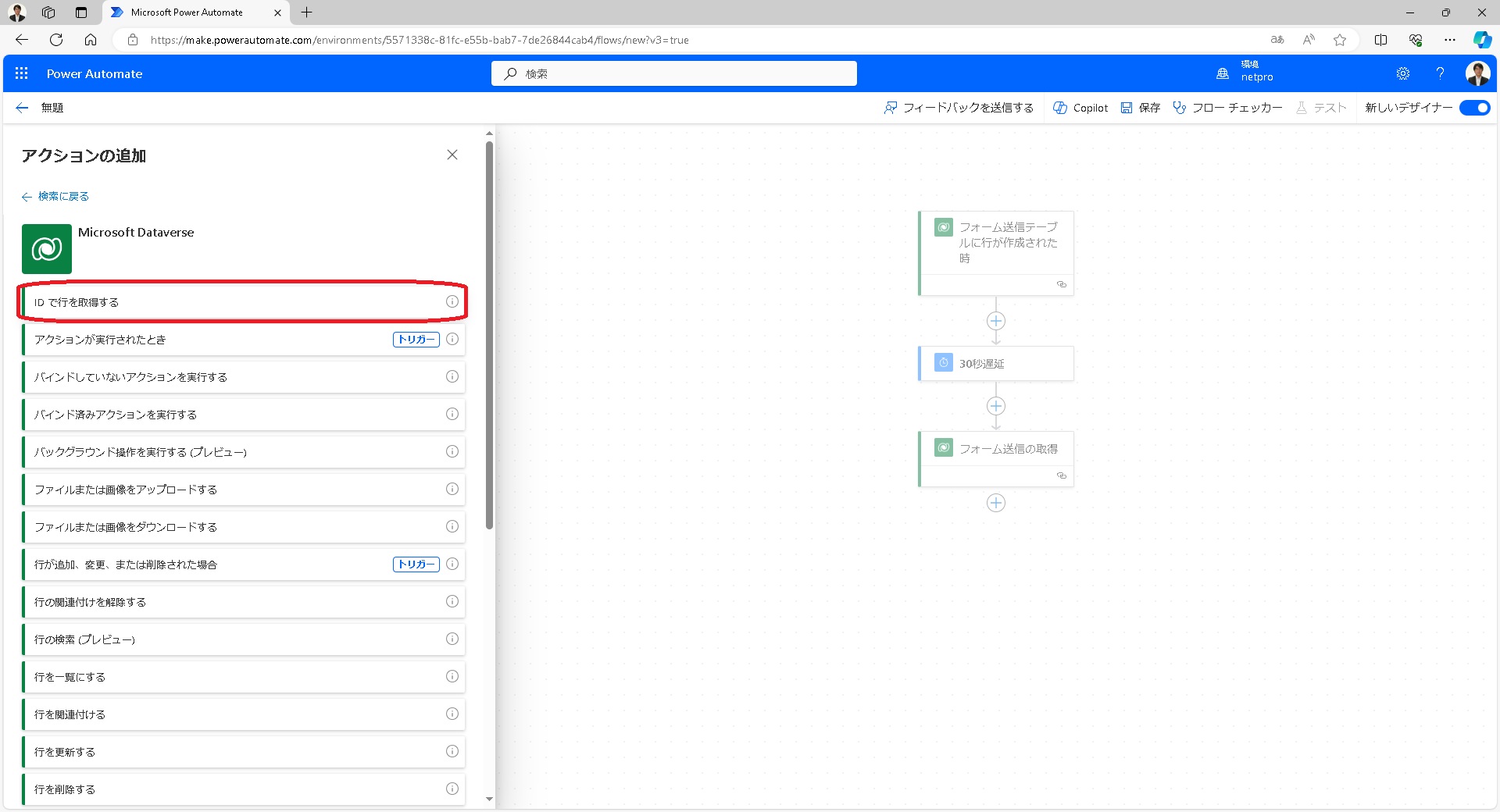
- 左上の名前を[フォームを取得]とし、
パラメーターを[フォーム]、行IDをfxアイコンを押して[動的なコンテンツ] – [フォーム送信の取得] – [フォーム(値)]をクリックし、[追加]ボタンをクリック。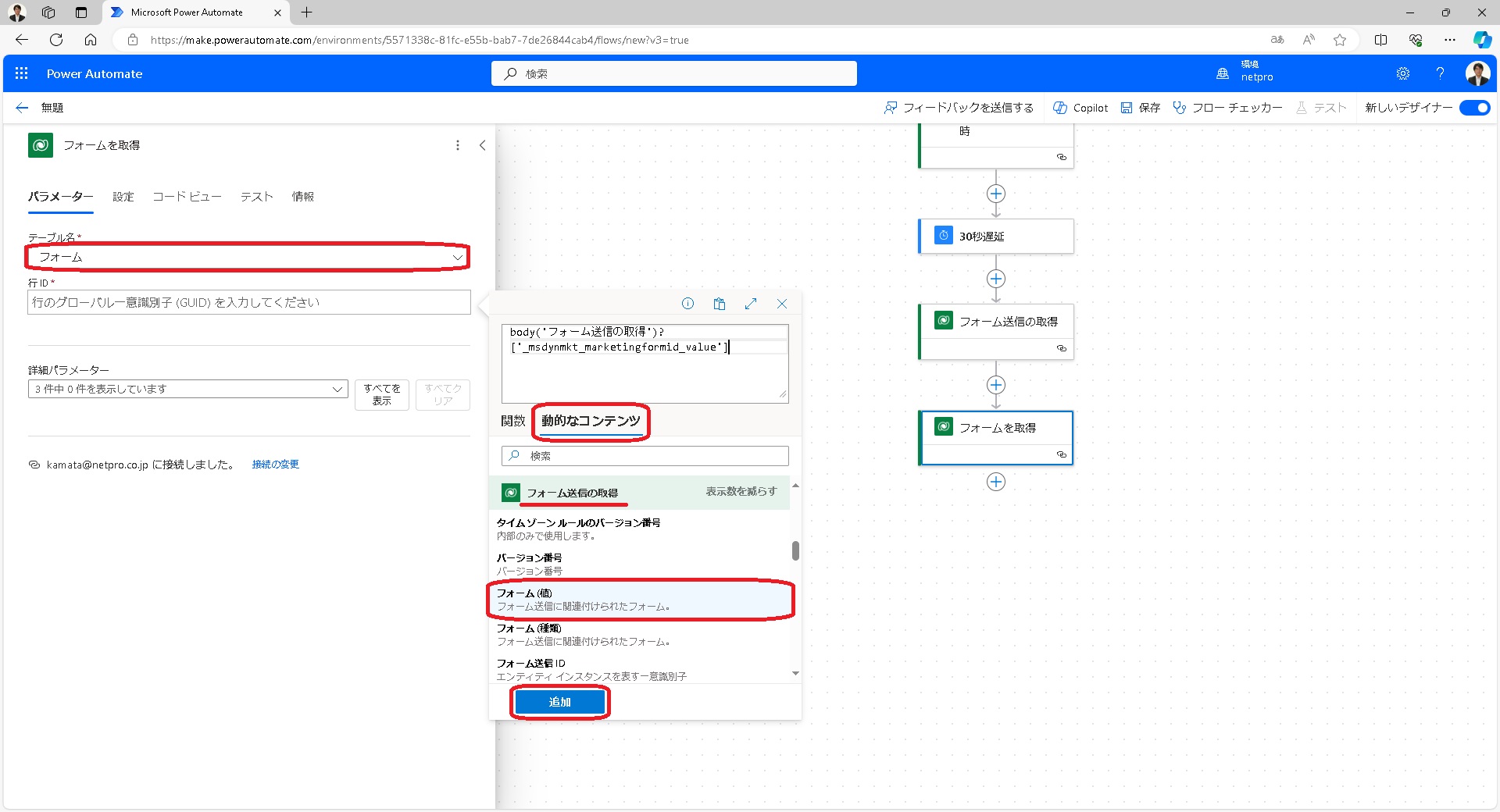
- 行IDに[フォーム(値)]が追加されました。
引き続き、画面中央の[+アクションの追加]をクリックします。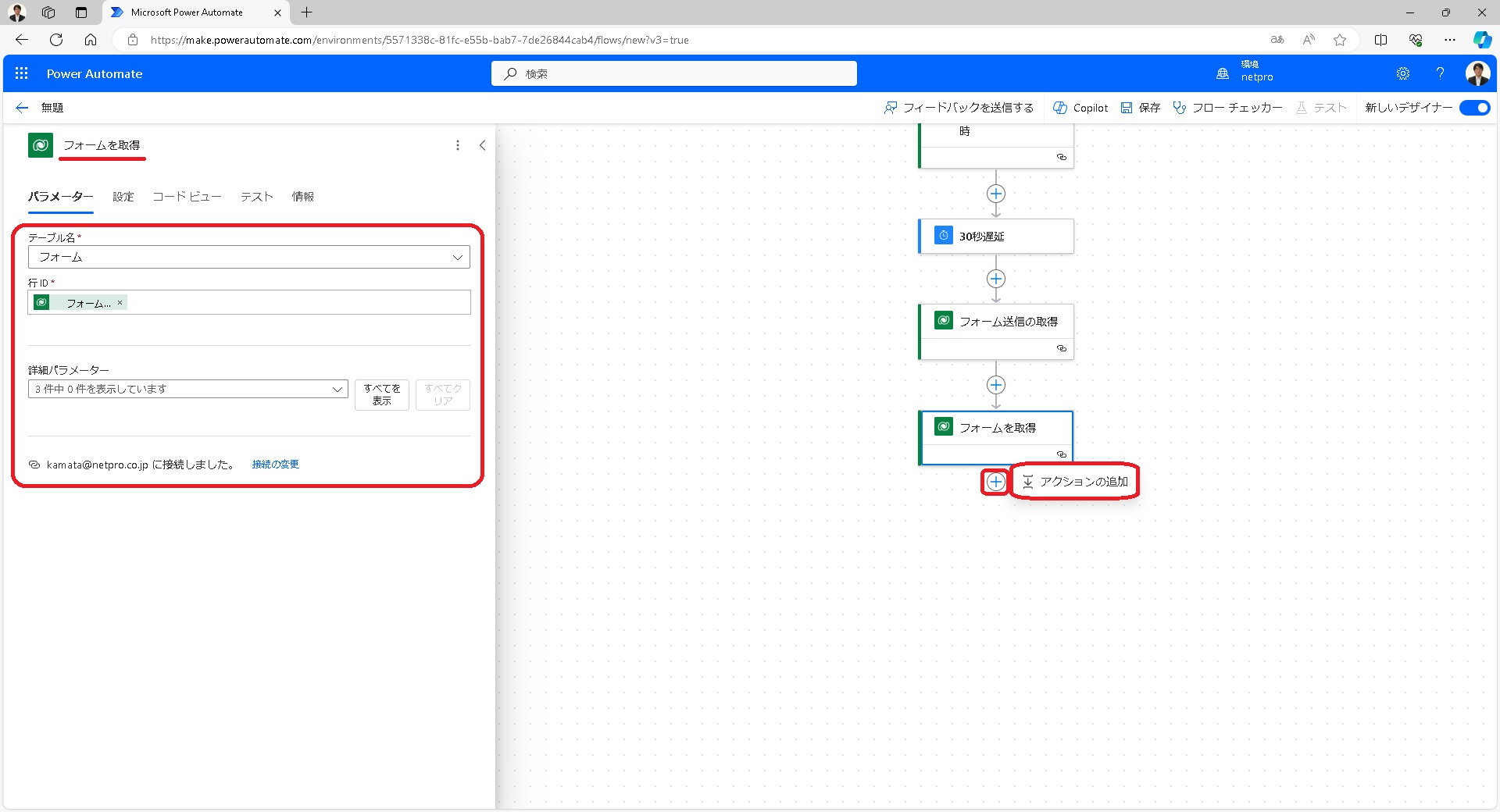
- 再度Dataverseと検索し、[IDで行を取得する]をクリック。
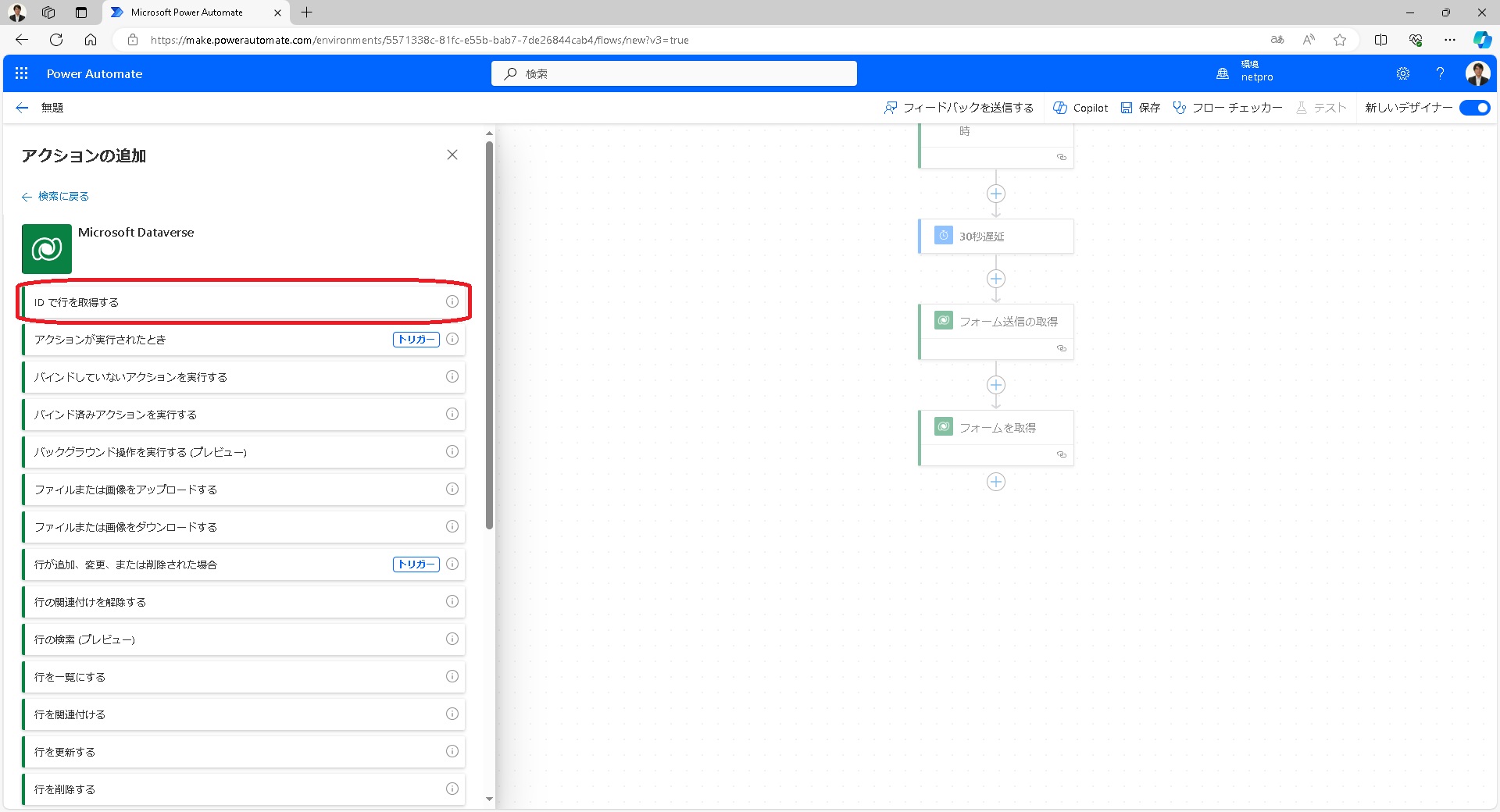
- 左上の名前をエンティティリンクの取得とし、
パラメーターを[作成されたエンティティリンク]、行IDをfxアイコンをクリックし、[動的なコンテンツ] – [フォーム送信の取得] – [リンクされたレコード(値)]をクリックし、[追加]ボタンをクリック。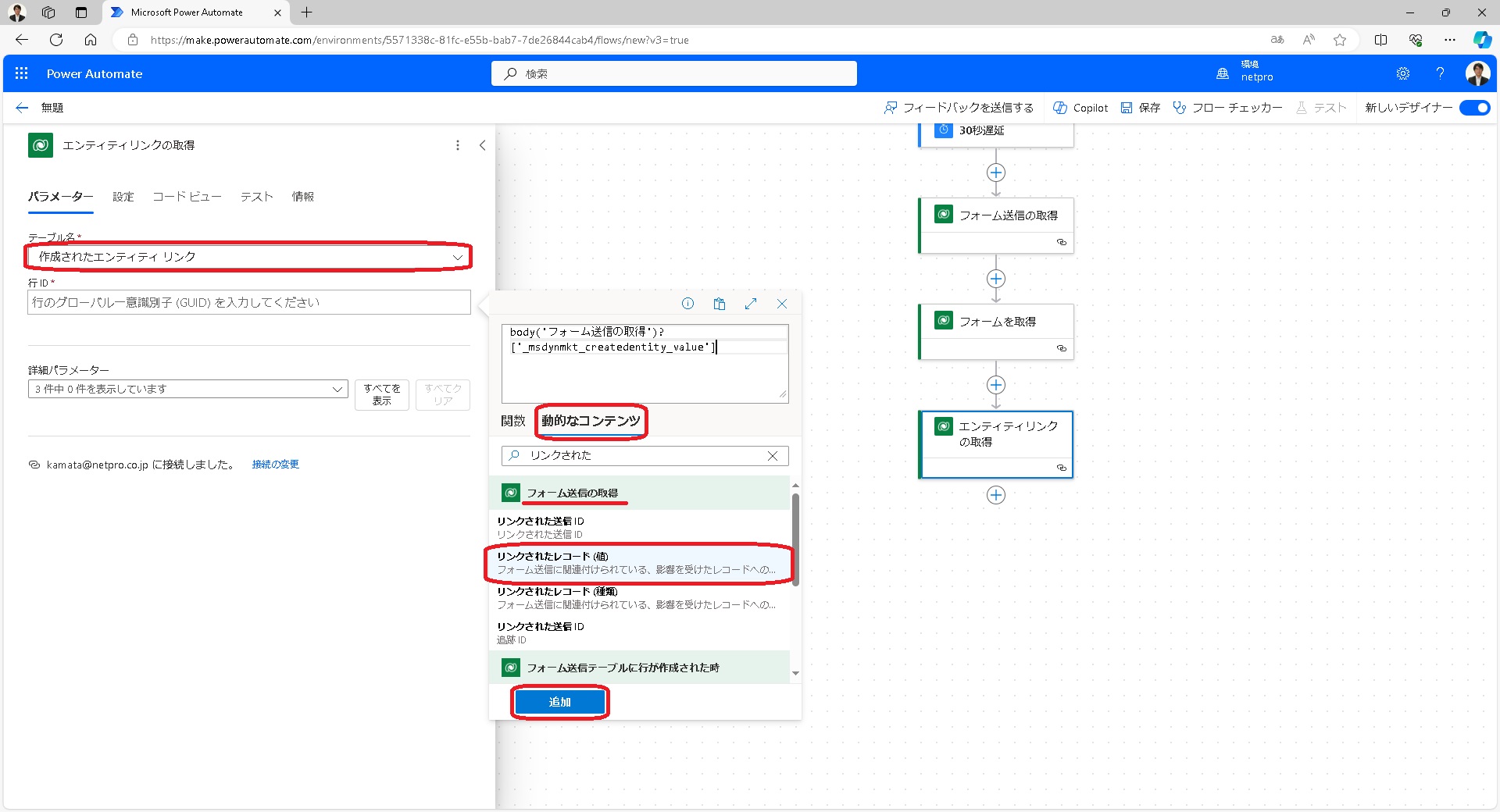
- 行IDに[リンクされたレコード(値)]が追加されました。
引き続き、画面中央の[+アクションの追加]をクリックします。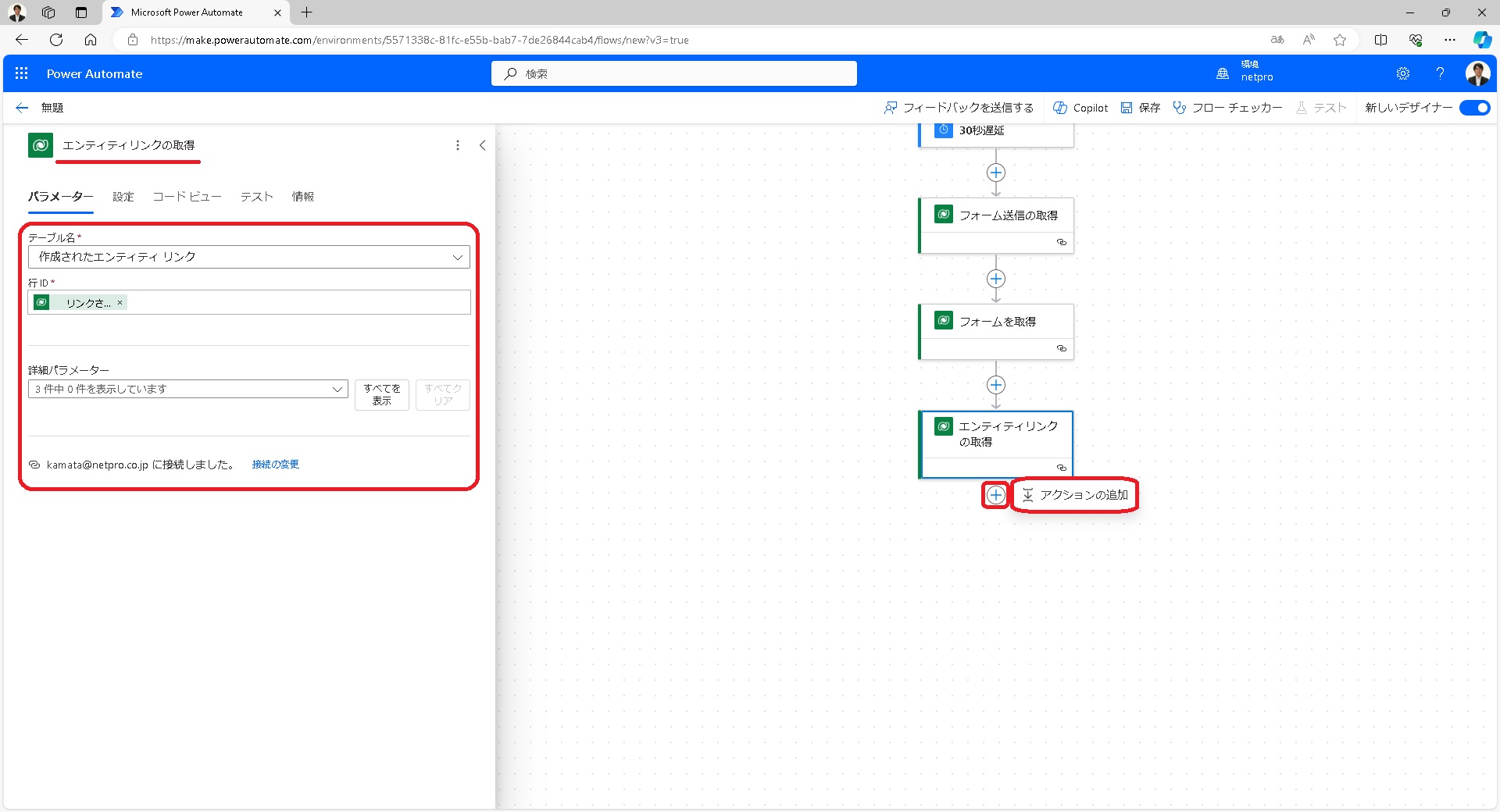
- 再度Dataverseと検索し、
[IDで行を取得する]をクリック。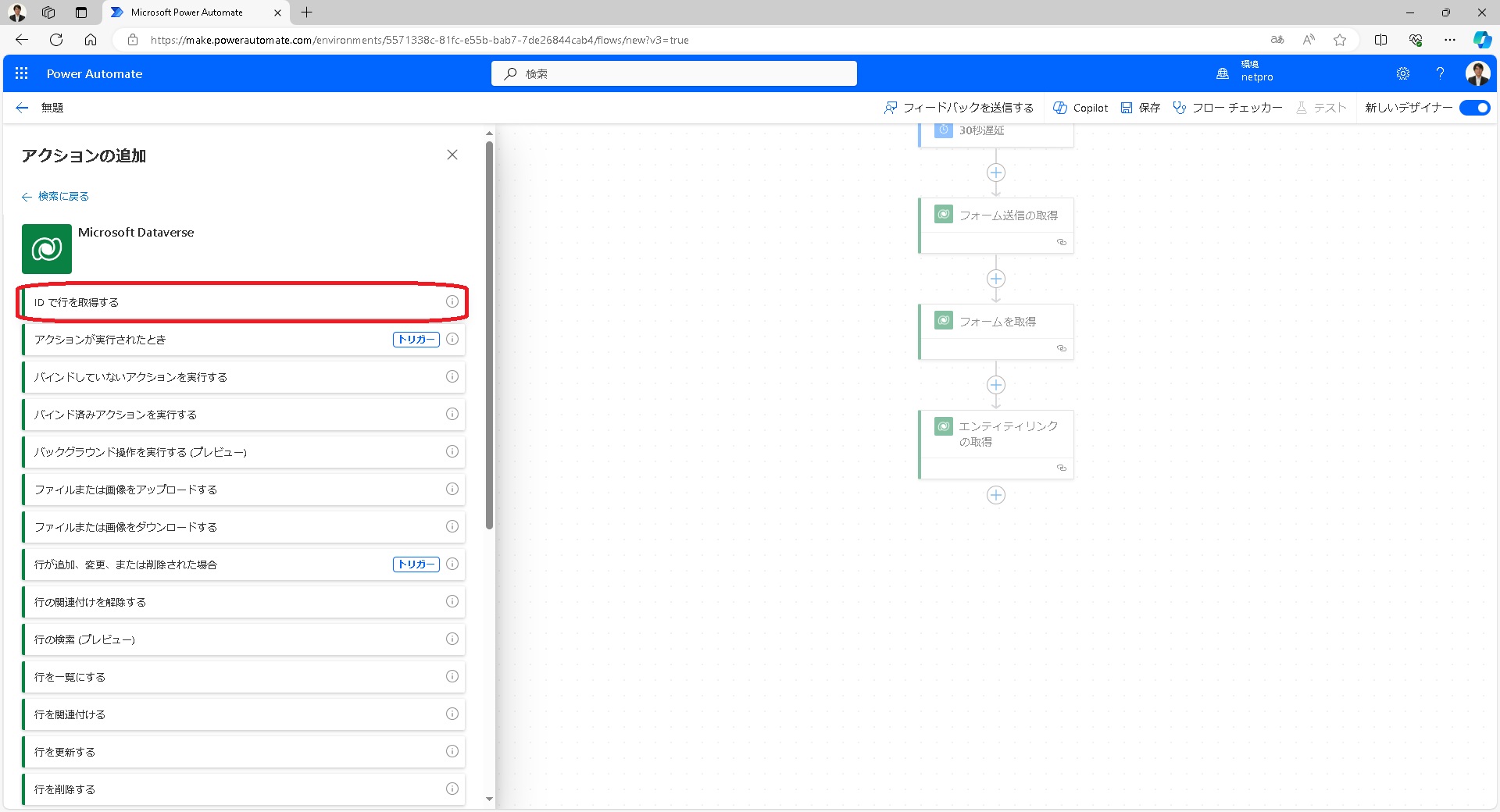
- 左上の名前を[リード情報を取得]とし、
パラメーターを[リード]、行IDをfxアイコンをクリックし、[動的なコンテンツ] – [エンティティリンクの取得] – [ターゲットエンティティID]をクリックし、[追加]ボタンをクリック。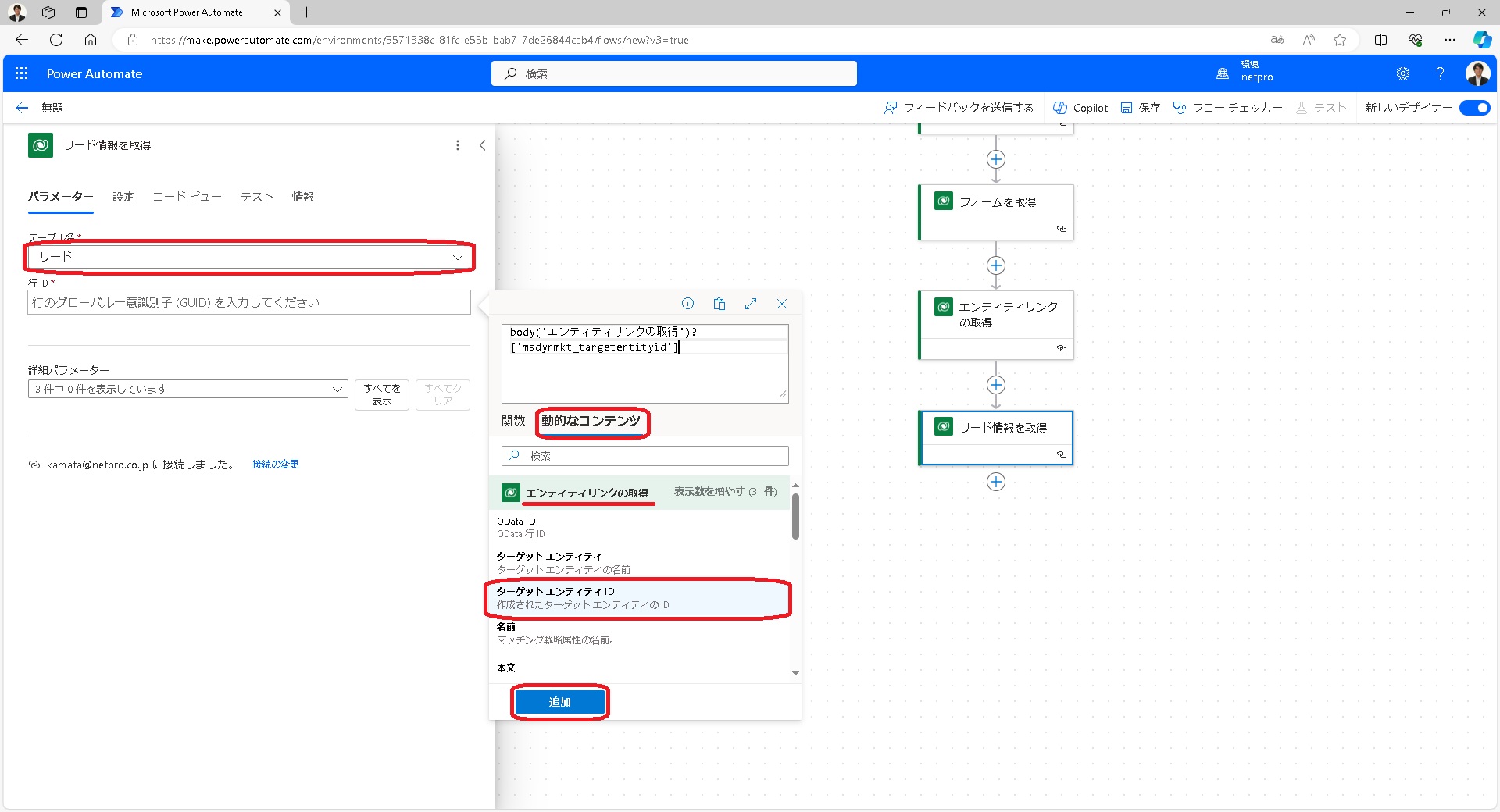
- 行IDに[ターゲットエンティティID]が追加されました。
引き続き、画面中央の[+アクションの追加]をクリックします。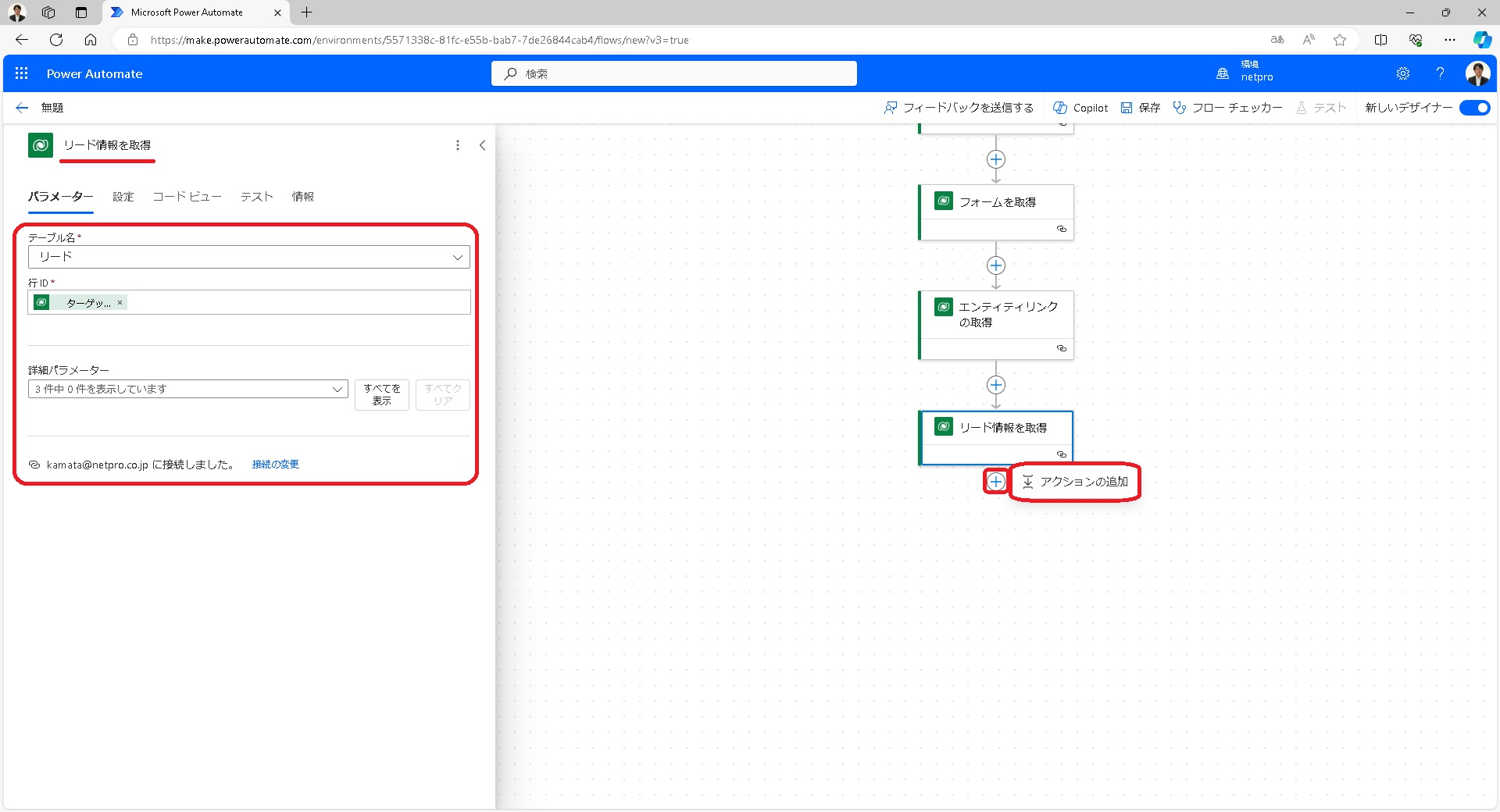
- Outlookなどを検索し、Office 365 Outlookの[メールの送信(V2)]をクリック。
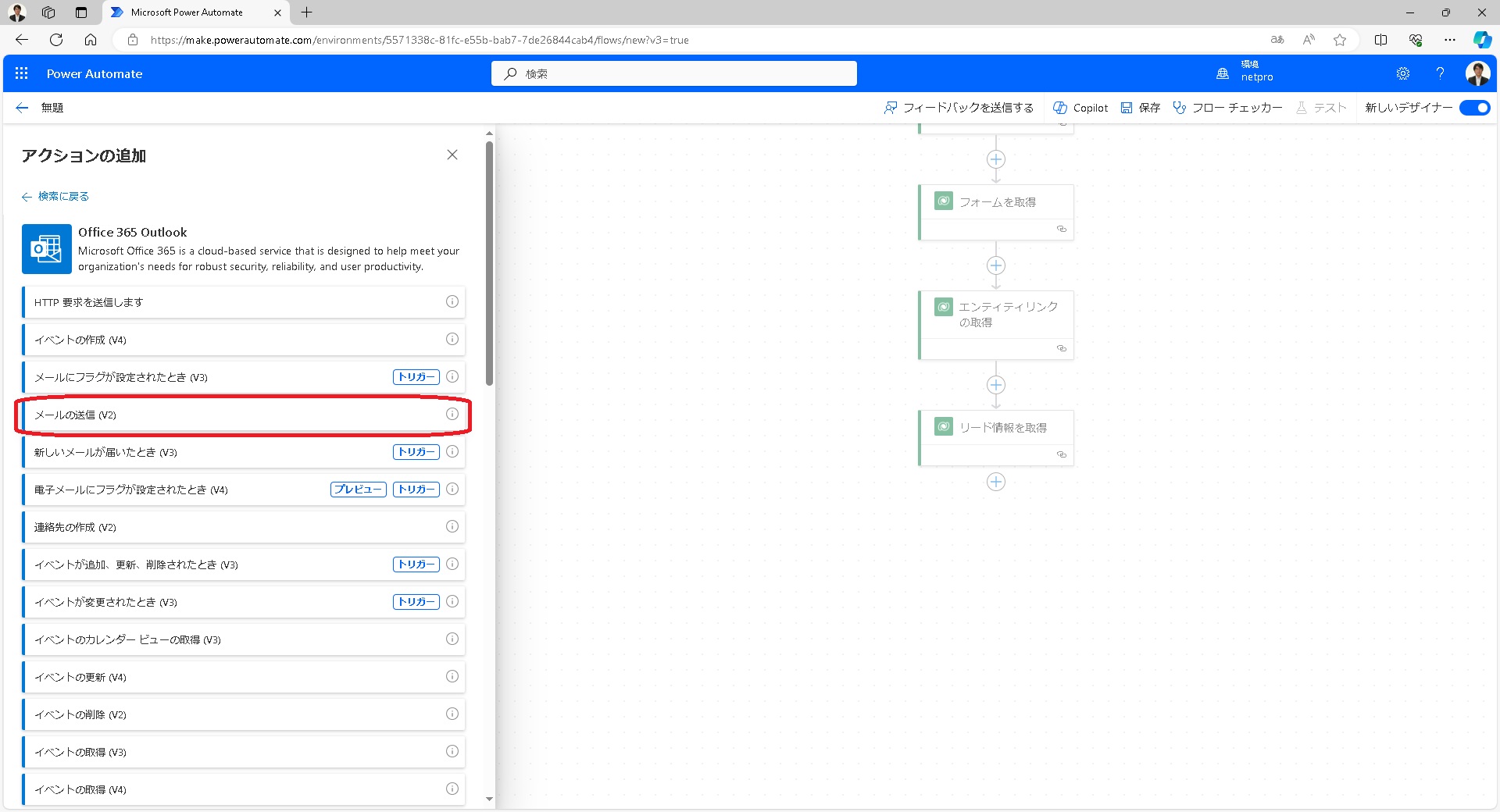
- パラメーターの宛先を設定します。ここでは[info@netpro.co.jp]とします。
件名を[【】フォームが送信されました]などと設定し、【】の中にカーソルを合わせてfxアイコンをクリックし、[動的なコンテンツ] – [フォームを取得] – [名前]をクリックし、[追加]ボタンをクリックします。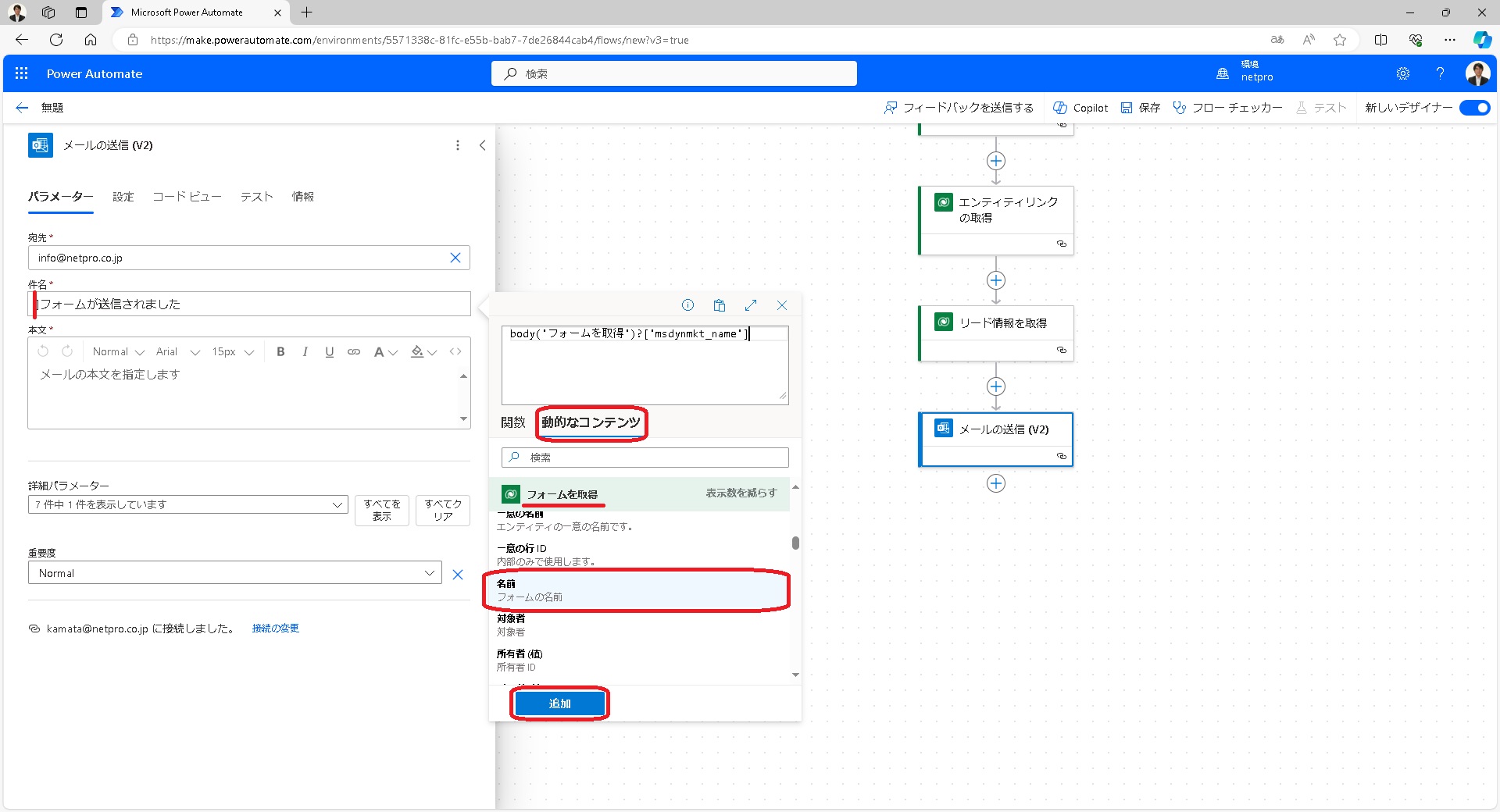
- メールの本文を設定します。
ここでは送信元URLの[ページのURL]を追加します。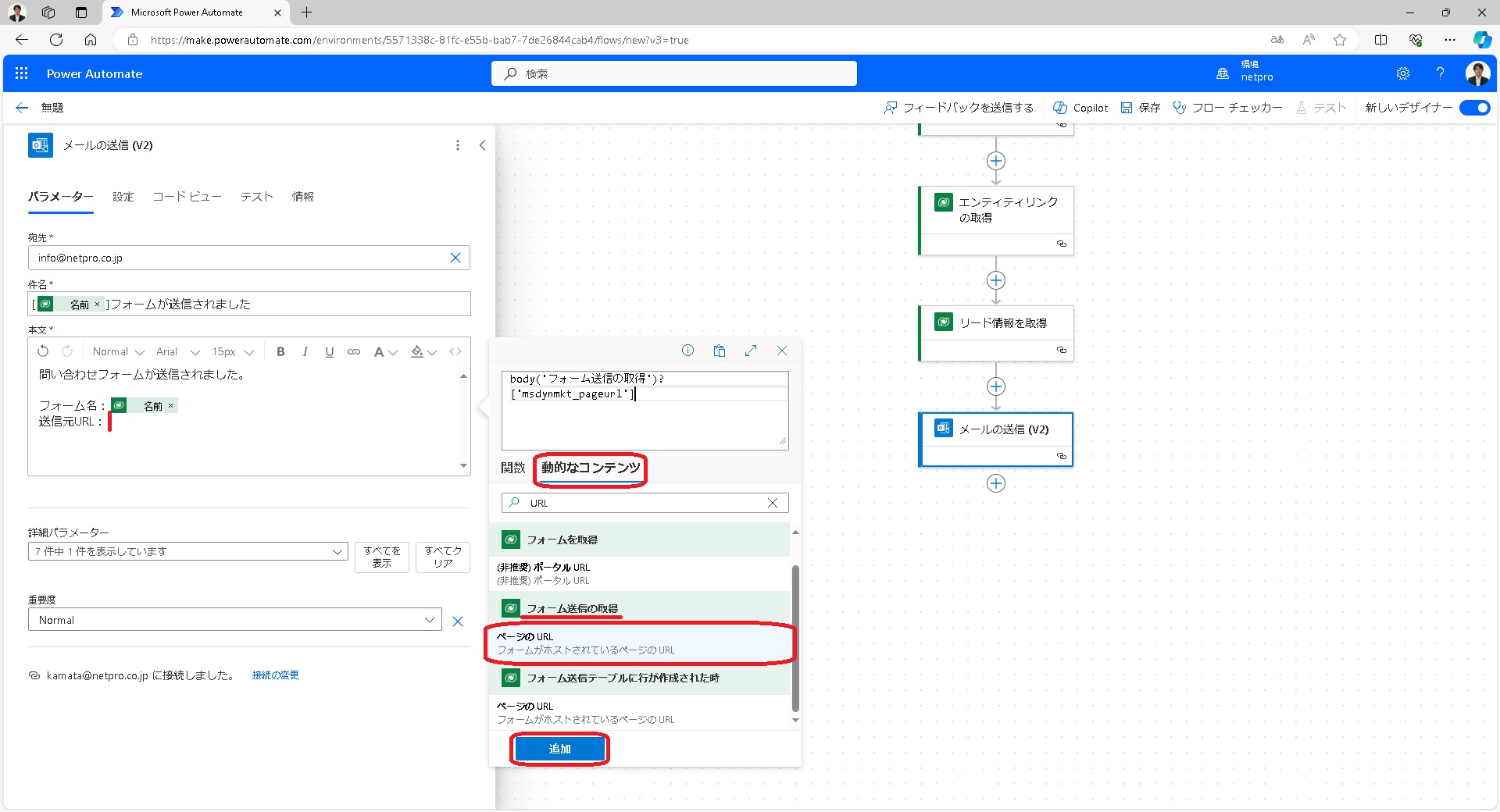
- 氏名も追加します。[姓]をクリック。
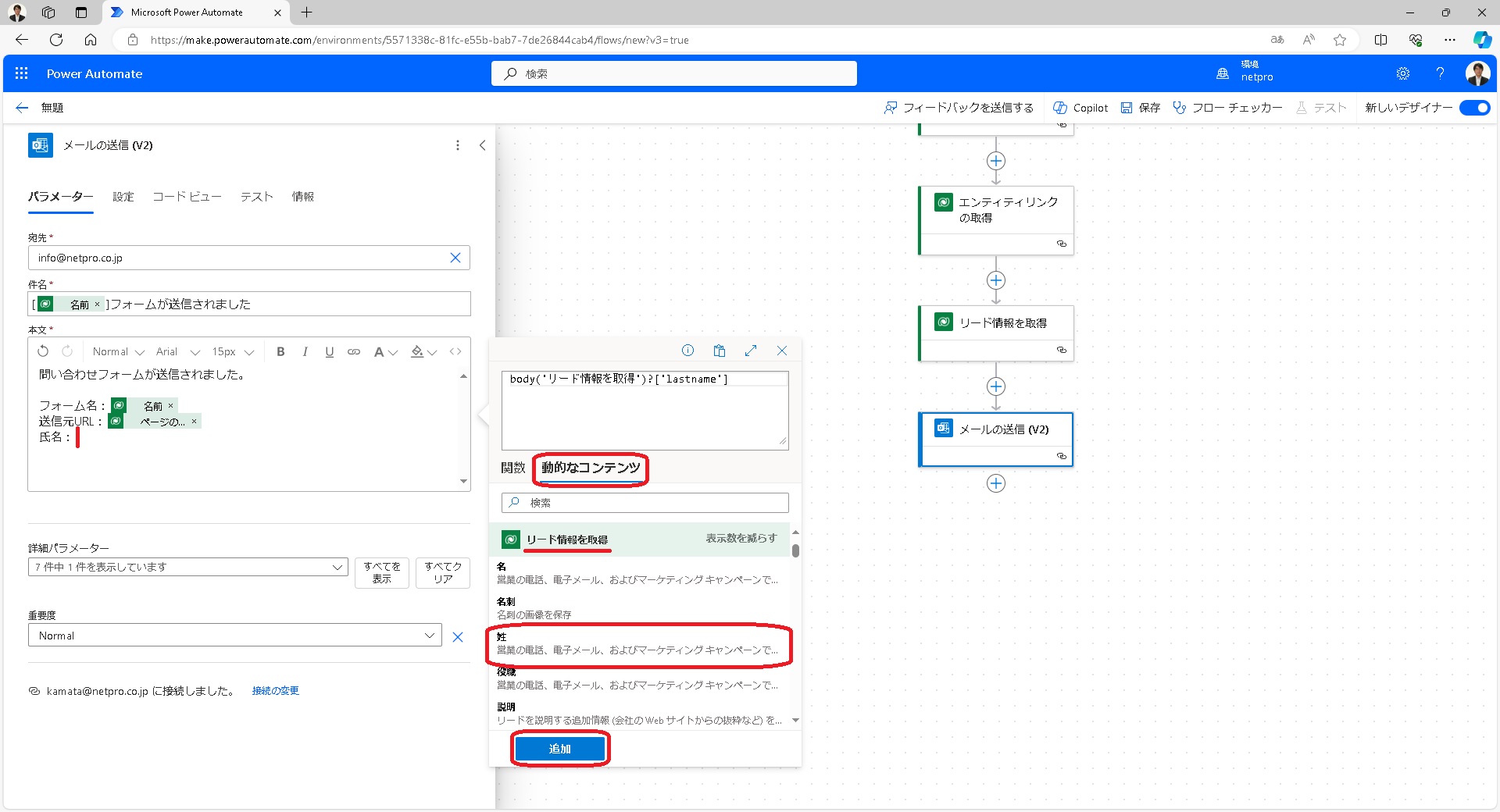
- 左上の名前を[管理者メール送信]としてその他の内容も入力します。
さらに、[並列分岐の追加]をクリックします。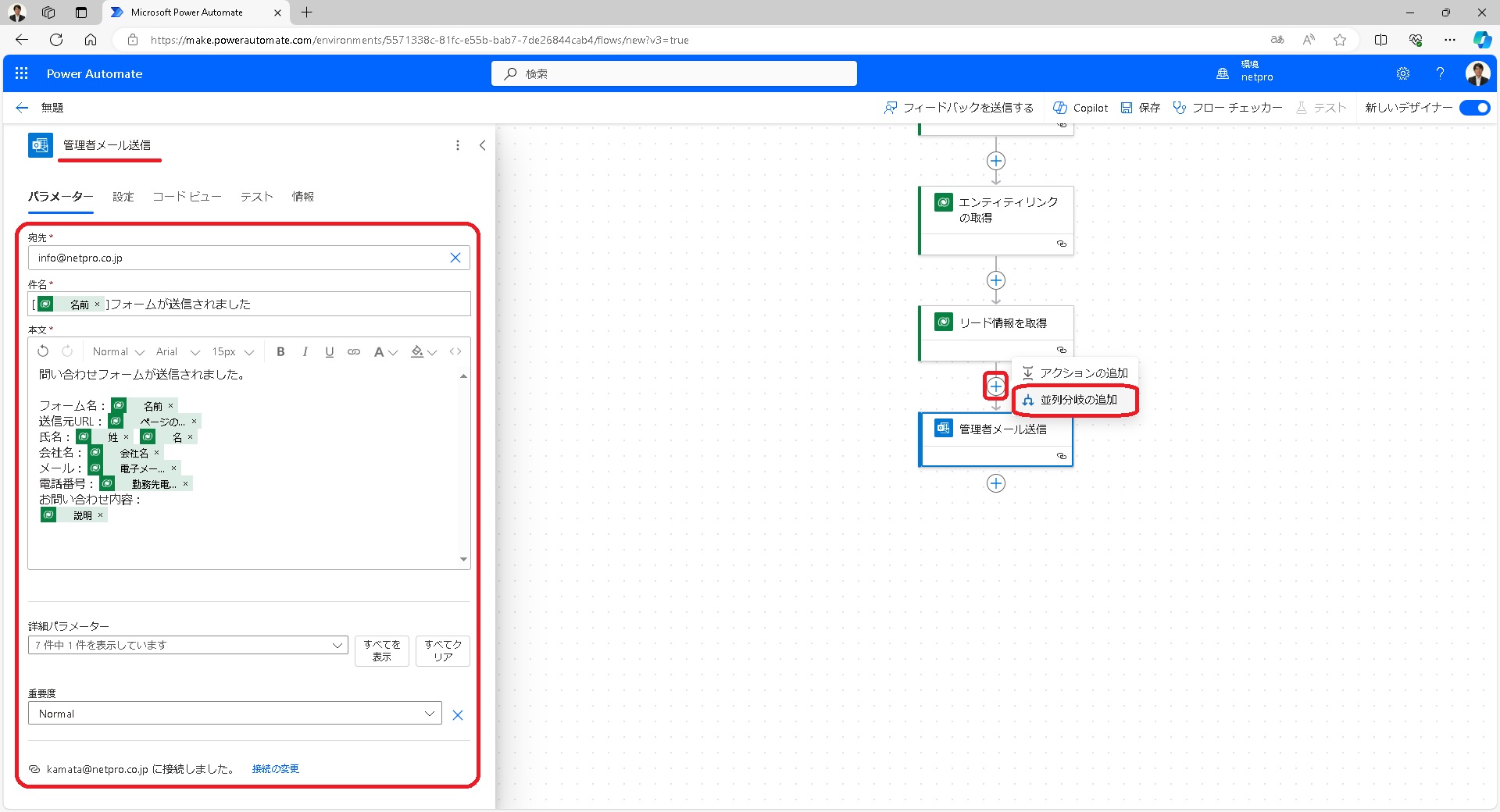
- 再び、outlookなどを検索し、
[メールの送信(V2)]をクリックします。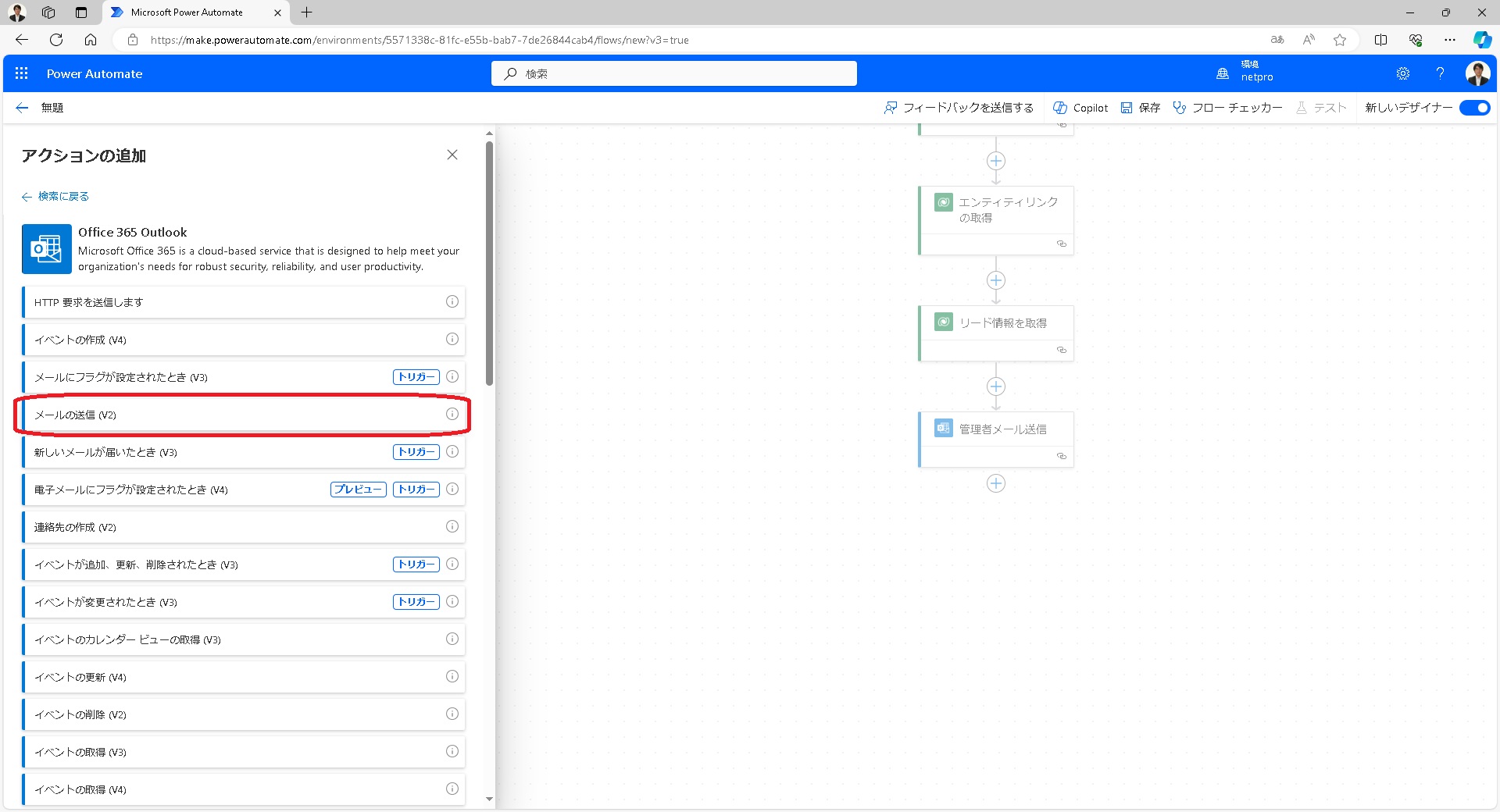
- 左上の名前を[サンクスメールの送信]とし
パラメータを下記を参考に入力していきます。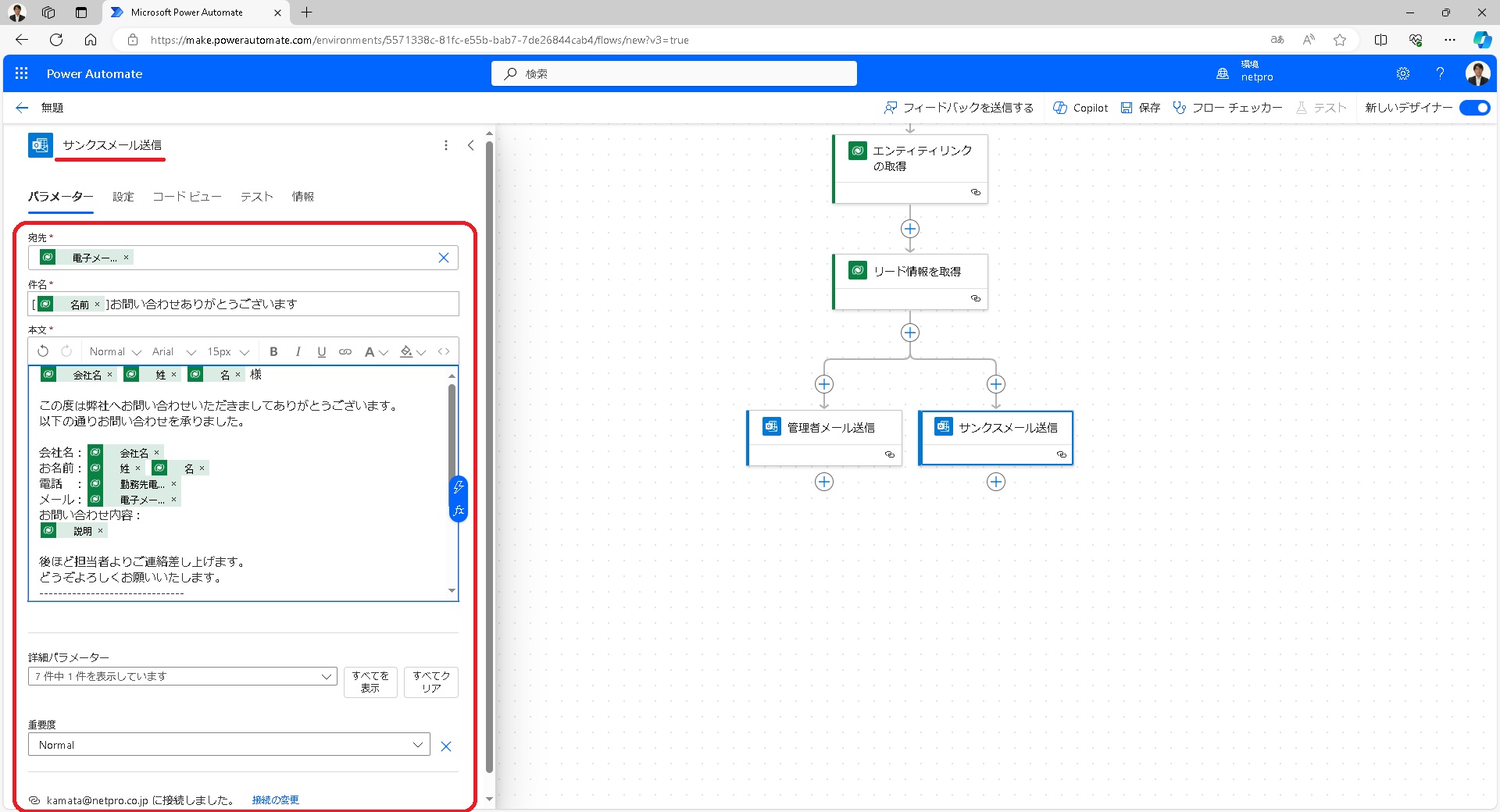
- 右上の[フローチェッカー]をクリックしてエラーがないか確認します。
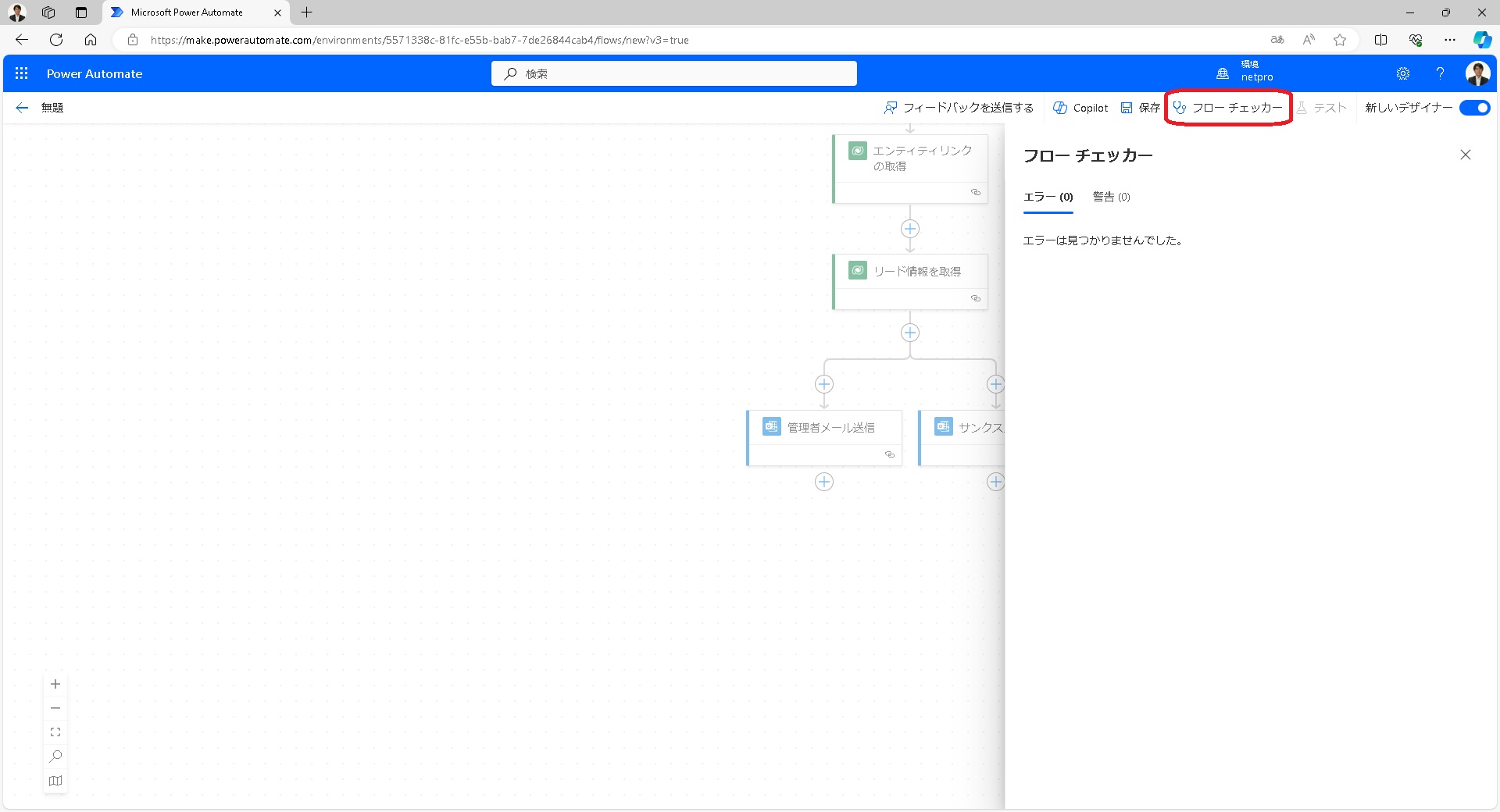
- 実際にお問合せフォームを動かしてみましょう。
入力欄に入力し、送信ボタンをクリック。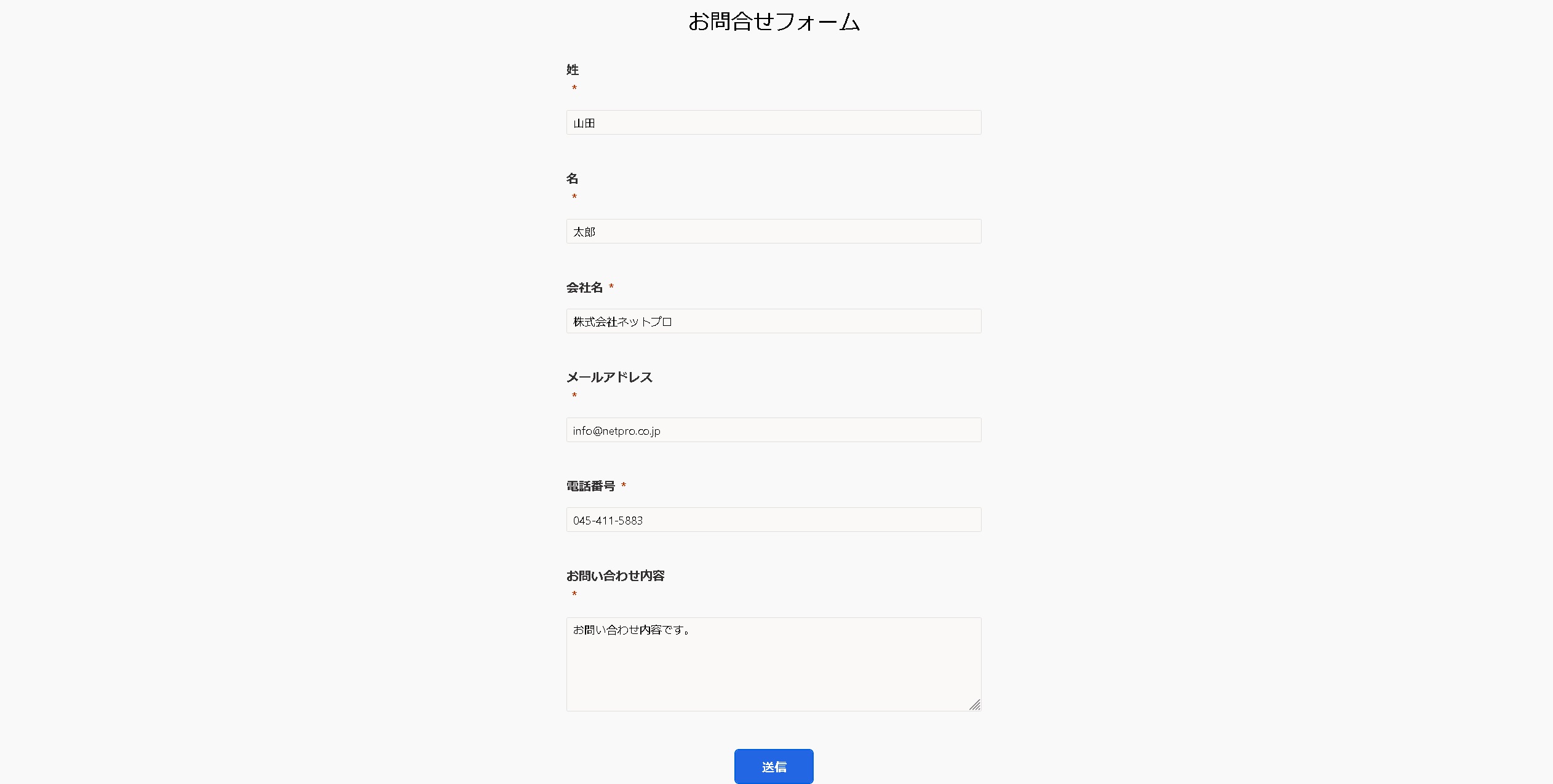
- 完了画面が表示されました。
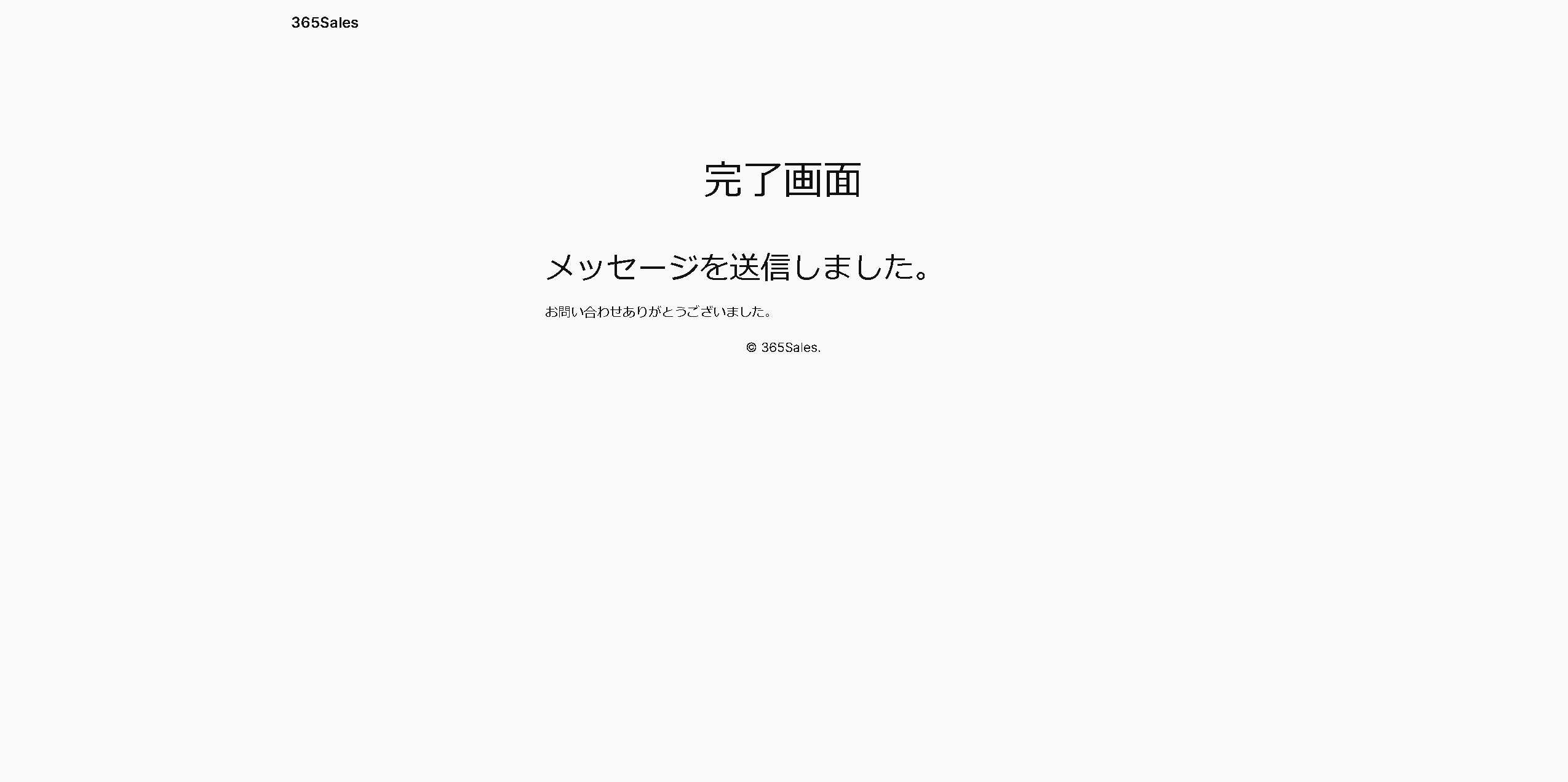
- 無事にメッセージが届いています。
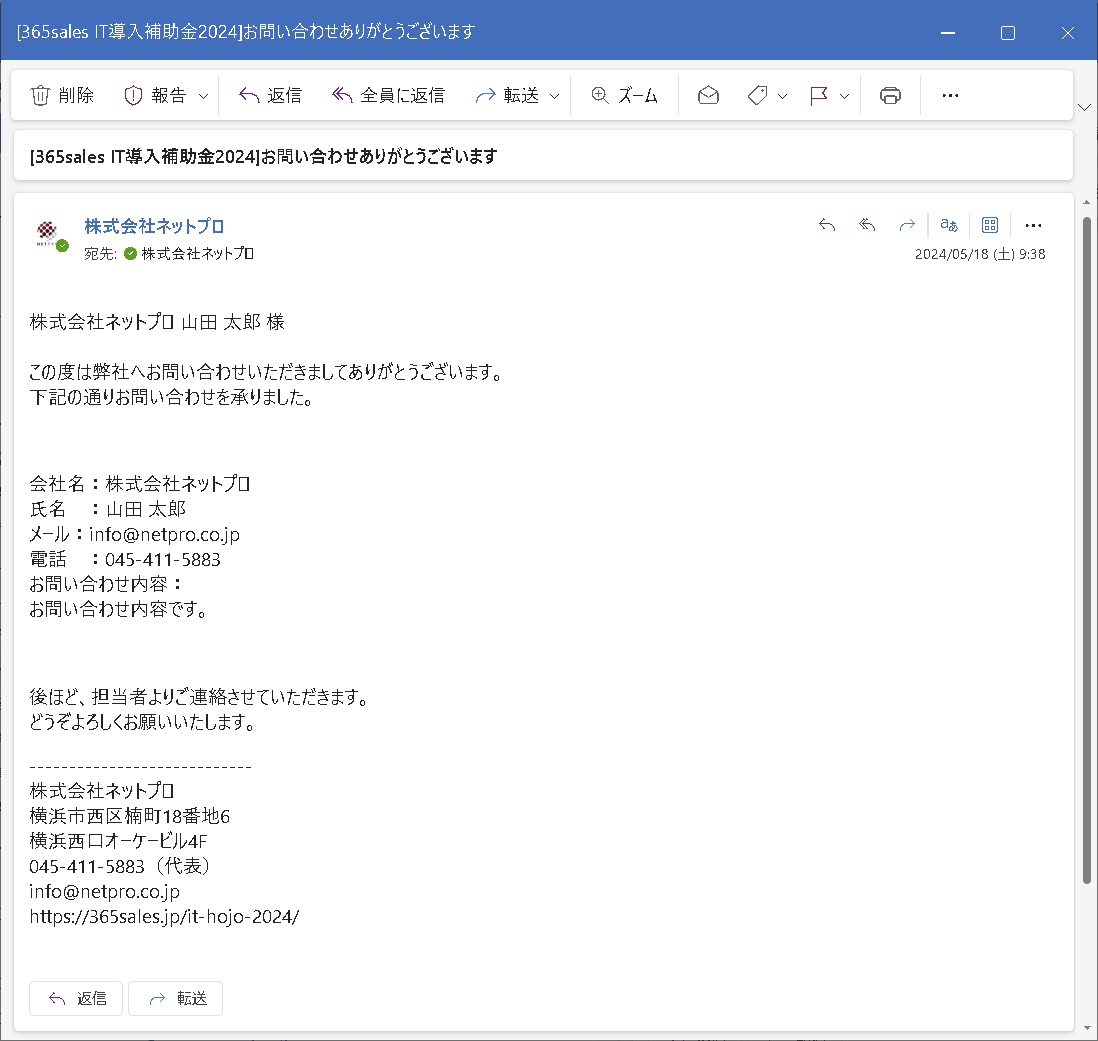
- 管理者用も同様です。